Постобработка пейзажных фото в Lightroom
/ Уроки / 26.11.2012Предлагаем вашему вниманию перевод статьи фотографа Лола Мансуров из Колорадо, США, посвященной обработке пейзажной фотографии в Lightroom.
Сегодня я расскажу вам, как легко и просто в Lightroom из скучной и пресной пейзажной фотографии сделать по-настоящему «живую» и красивую. А также покажу преимущества использования формата RAW и те его возможности, с помощью которых вы, даже не закрывая Lightroom, сможете безболезненно улучшить свои снимки. Сам я постоянно пользуюсь описанными ниже приемами в процессе постобработки моих пейзажных фотографий.
Так что можете продолжать чтение, если вы хотите научиться превращать вот такую фотографию (снимок «как есть», скопированный прямо с камеры):

в такую:

1) Съемка в формате RAW и его постобработка
Если вы до сих пор снимаете в JPG и не знаете, в чем же все-таки преимущество съемки в RAW, тогда советую вам прочитать мою статью «RAW против JPEG». Потому как все описанные здесь приемы применимы только к изображениям в формате RAW, то перед началом работы не забудьте удостовериться в том, что вы выбрали нужный файл. Кроме того, в Lightroom нельзя менять баланс белого или цветовой профиль изображений JPG. Впрочем, это не мешает вам поиграться с настройками температуры цвета и насыщенностью, однако я бы порекомендовал не делать этого. Так что если если вам необходимо получить на выходе фото наилучшего качества и при этом с широкими возможностями для постобработки, вам ничего не остается, как снимать в RAW.
2) Корректировка баланса белого
В большинстве случаев я доверяю своей камере, в которой по умолчанию выставлена опция «Auto White Balance (Автоматический баланс белого)», однако бывают исключения из правил, когда камера ошибается (что и неудивительно при съемке в сложных световых условиях). На верхнем снимке баланс белого совершенно никуда не годится: пейзаж выглядел куда более желтым, по сравнению с зафиксированным камерой во время заката. Давайте-ка попробуем изменить баланс белого на «Daylight (Дневной свет)» и посмотрим, что из этого выйдет:
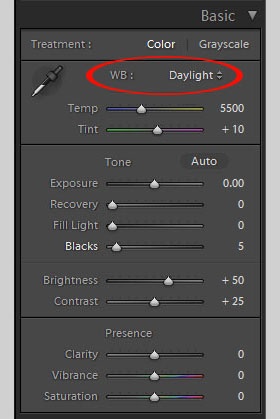
А вот и результат наших действий:

Так гораздо лучше! А теперь давайте поиграемся с калибровкой камеры.
3) Настраиваем опцию «Camera Calibration (Калибровка камеры)»
Загрузив снимок в Lightroom, вы можете слегка удивиться: ведь загруженное изображение существенно отличается от того, что вы видели на экране своей камеры. Что ж, в этом случае вам понадобится опция «Калибровка камеры» в Lightroom из модуля Develop (Разработка). Для получения более реалистичных цветов при отображении фото в формате RAW и используются профили калибровки камеры как в Lightroom, так и в Photoshop. Эти профили имитируют профили вашей же камеры, например, «Standard» или «Vivid», и, вообщем-то, достаточно хорошо справляются с подгонкой уровней насыщенности RGB, а также цвета и теней. При первоначальной загрузке изображений в формате RAW в Lightroom для них устанавливается стандартный профиль «Adobe Standard», из-за которого снимки могут выглядеть довольно бледными, особенно это характерно для RAW-фотографий, снятых фотоаппаратами Nikon. Я считаю, что для пейзажных фотографий лучше всего подходят цветовые профили “Camera Standard”, либо же “Camera Vivid”, использование одного из них мною зависит от того, насколько ярким я хочу видеть мой снимок (если же у вас «зеркалка» Canon, то профиля “Vivid” может и не быть).
Вот здесь вы можете изменить калибровку камеры:
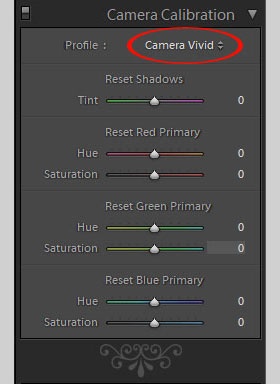
А вот результат, получившийся после изменения мною профиля на “Camera Vivid”:

Ух ты! Сразу видна разница! Фотография стала выглядеть гораздо более яркой и «живой».
4) Сделаем небо еще голубее
И хотя после смены профиля камеры небо приобрело более насыщенный голубой цвет, этого не всегда бывает достаточно для того, чтобы оно стало по-настоящему голубым. Регулируя насыщенность голубого цвета, сделаем небо немного голубее:
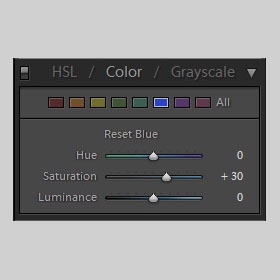
Однако следует помнить, что при наличии на снимке других объектов голубого цвета, к ним также будет применен этот эффект. А сейчас глянем на то, что у нас получилось:

Отлично! Прекрасное сочетание ставшего более голубым неба и желтого песка.
5) Поиграемся с настройками тона (Tone) и внешнего вида (Presence)
И последний штрих - настройки тона и внешнего вида на вкладке “Basic (Основные)”. Иногда, после смены цветового профиля на “Vivid”, некоторые темные части изображения могут еще более потемнеть. Избежать этого можно за счет перемещения ползунка Fill Light (Заполняющий свет) до значений 10-15, а также, для подсвечивания теней, можете попробывать уменьшить значение ползунка “Blacks”. Обычно я не трогаю «Brightness (Яркость)» и “Constrast (Контраст)”, но бывают случаи, когда я могут увеличить контраст до 35-40. Настройку “Clarity (Четкость)” я обычно выставляю на 50, а “Saturation (Насыщенность)” - не выше 10. И, естественно, для каждой фотографии будут свои настройки: все зависит от того, что вы хотите получить на выходе. Вот те значения, которые я выставил для данного снимка:
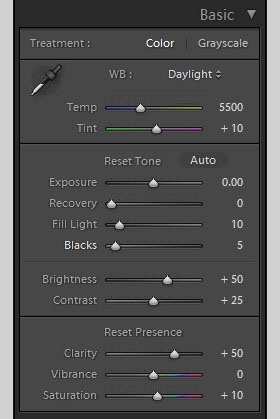
А вот результат всех предыдущих манипуляций:

И сравним его с исходным изображений:

Абсолютно разные фотографии. И если вам кажется, что снимок слишком яркий, тогда попробуйте уменьшить насыщенность на панели “Basic” до минимума, и тогда вы измените свое мнение.

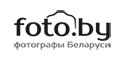







не плохой урок...