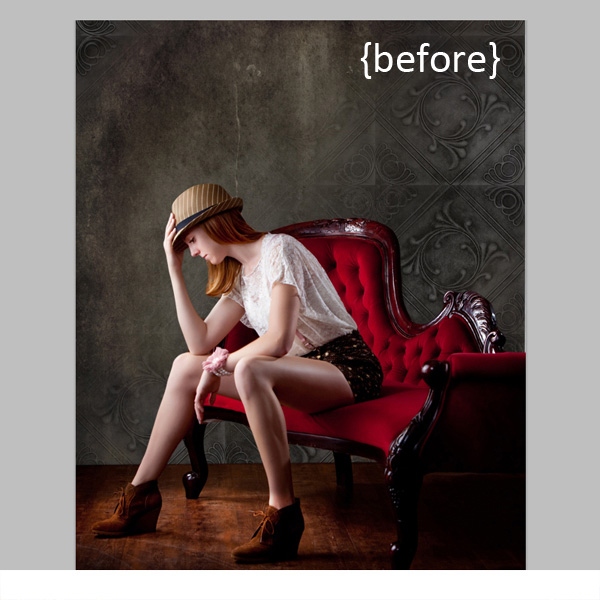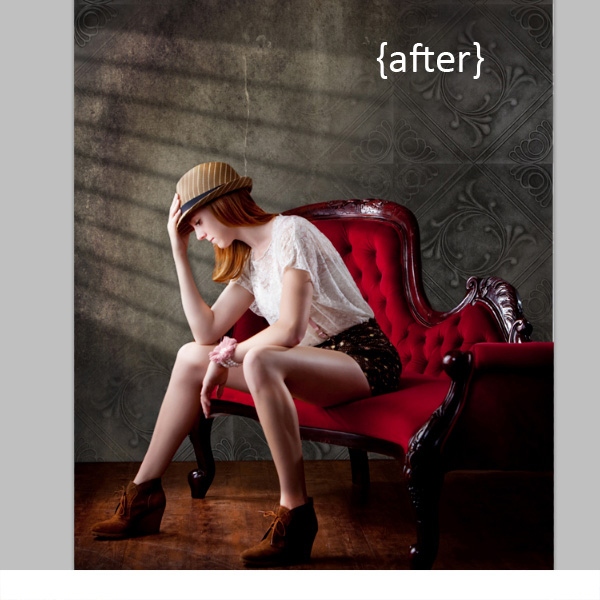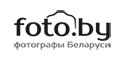Создание эффекта отблеска лучей света в Фотошопе
/ Уроки / 19.02.2014Источники света придают глубину и моментально делают ваше изображение интереснее. Просто добавив немного «лучей света из окна» на фотографию, вы придадите ей больше глубины и теплоты. Данное руководство является переводом статьи «Create a cast of light in your image using Photoshop or Elements», размещенной на сайте digital-photography-school.com .
Если у вас есть фотография, которая вам очень нравится, но она кажется немного плоской, попробуйте добавить немного лучей света в фотошопе. С помощью всего нескольких простых шагов вы сможете сделать прекрасный световой эффект на вашем изображении.
Следуйте этим шагам в программе Photoshop для создания эффекта отблеска света.
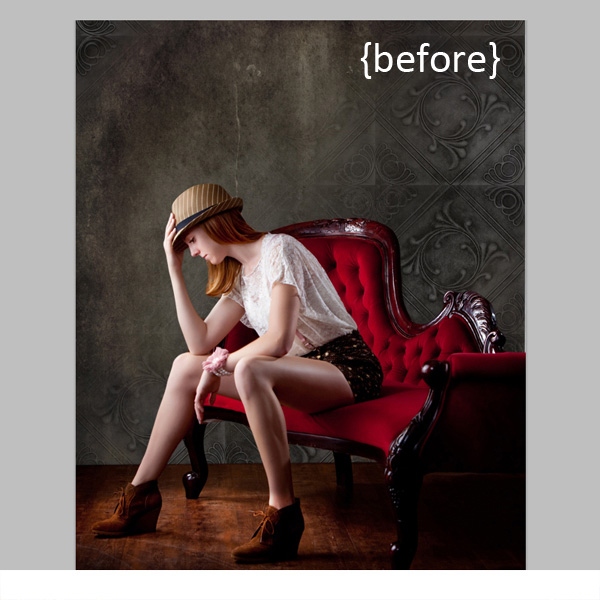
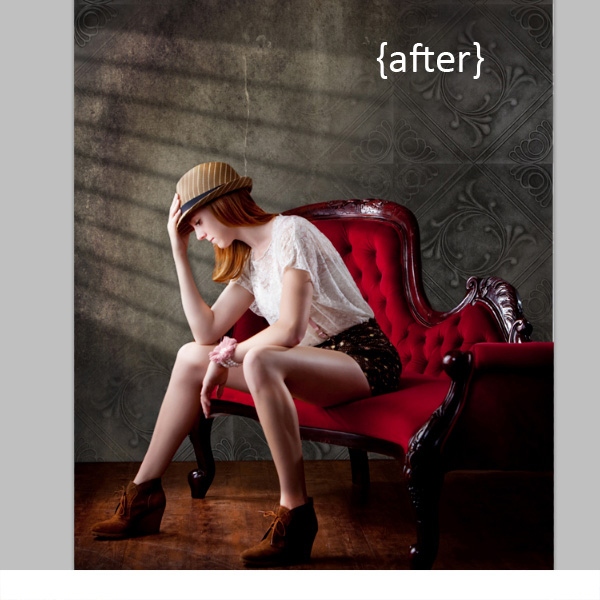
Одна вещь, на которую стоит обратить особое внимание – это уже существующий на вашем изображении свет. Удостоверьтесь, что свет, который вы добавляете, хорошо сочетается с существующим светом и дополняет ваше изображение. Вы можете настроить угол падения и направление вашего света так, чтобы он сочетался с уже существующим светом, так что ваше изображение будет выглядеть правдоподобно и красиво.
Давайте начнем. Следуйте этим шагам, чтобы ваши фотографии засияли!
Шаг 1: Начните с источника света
Исходником может быть любое изображение, а в качестве источника для лучей света на вашем изображении вы можете выбрать любой световой элемент из нашего набора таких источников под названием «Window Cast Light Set». Выберите источник света и его форму такой, какой хотите ее видеть на вашей фотографии.
Примечание: набор световых эффектов, используемый в данном руководстве, можно купить по следующей ссылке . Код для получения скидки в 100% (по сути, бесплатного скачивания): FREEBIE.
Шаг 2: Добавьте источник света на ваше изображение
Если ваша фотография и источник света открыты в фотошопе, то вы можете использовать инструмент «Выделение», чтобы переместить источник света на изображение. Или же вы можете просто скопировать (Ctrl + C) слой с источником света в фотошопе, а затем открыть ваше исходное изображение и вставить (Ctrl + V) слой с источником света.
Для данной фотографии мы поместили источник света поверх изображения. Затем мы настроили наш режим смешивания слоев, установив для него значение «Яркий свет» («Vivid light»), после этого для слоя источника света мы настроили значение прозрачности и заливки для получения желаемого результата. Вы наверняка захотите поиграть с этими настройками для получения нужного результата на вашем изображении.
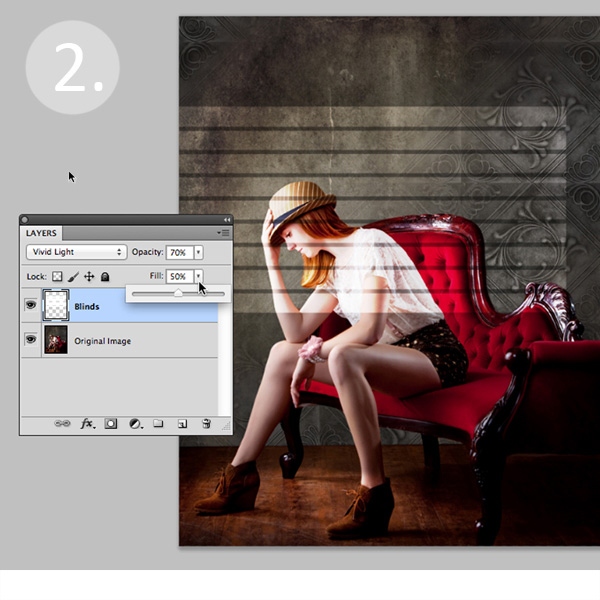
Шаг 3: Настройте форму вашего света
Затем вам следует изменить форму света по вашему усмотрению. Перейдите в меню Редактирование>Трансформация>Деформация и перемещайте углы слоя освещения до тех пор, пока не получите результат, лучше всего подходящий для вашего изображения.
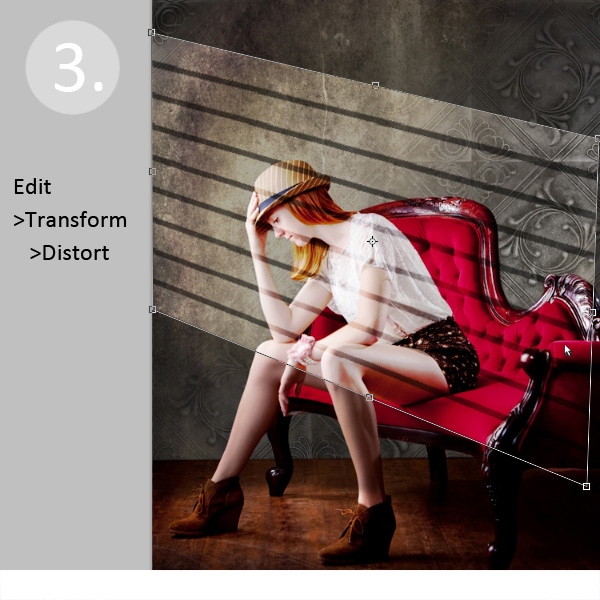
Шаг 4: Смягчите ваш свет
Теперь вам следует смягчить свет, чтобы он не был таким резким. Воспользуйтесь фильтром «Размытие по Гауссу» («Gaussian Blur») в меню Редактирование>Размытие>Размытие по Гауссу, чтобы смягчить свет по вашему усмотрению. В нашем случае, мы установили значение размытия на 5. Уменьшайте или увеличивайте значение размытия и следите, как это смягчает свет на вашем изображении.
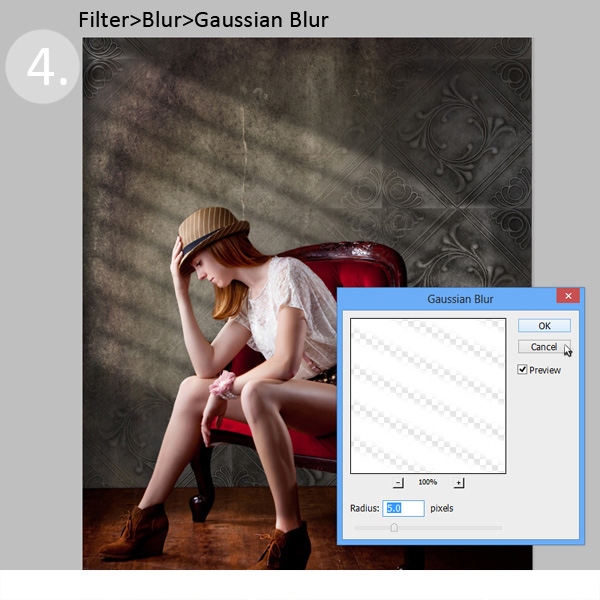
Шаг 5: Сделайте ваш свет более блеклым, чтобы он выглядел естественно
Вам следует добавить маску для вашего слоя света. Сначала выберите ваш слой света, а затем нажмите на кнопку «Добавить маску слоя» («Add Layer Mask») сверху палитры слоев. Кликните по новой маске слоя, чтобы удостовериться, что она точно выбрана (очень важный шаг!).

После добавления маски к слою, содержащему ваш свет, сделайте вашу цветовую палитру черно-белой, чтобы черный цвет был цветом переднего фона. Затем воспользуйтесь градиентой, установленной на значение «От переднего плана к прозрачному», чтобы немного приглушить свет
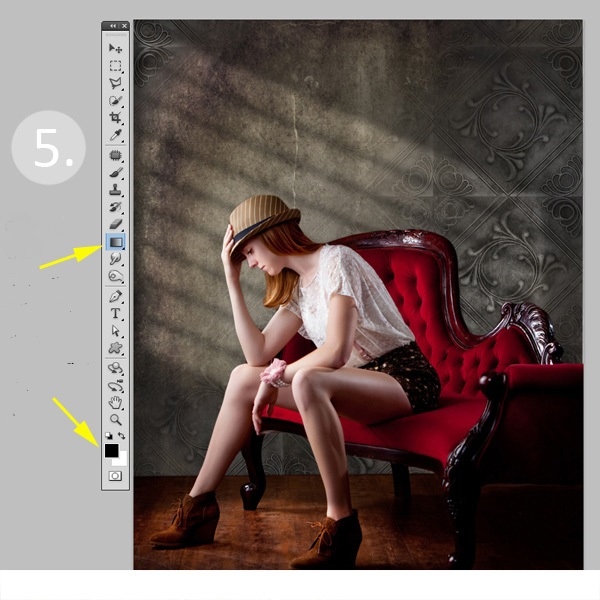
Просто кликните по вашей маске слоя и перетяните курсор от одного края (это будет 0% прозрачности) к другому краю, где вы хотите, чтобы значение прозрачности было 100%. Если вас не устроит полученный результат, просто заполните маску белым цветом и начните заново.
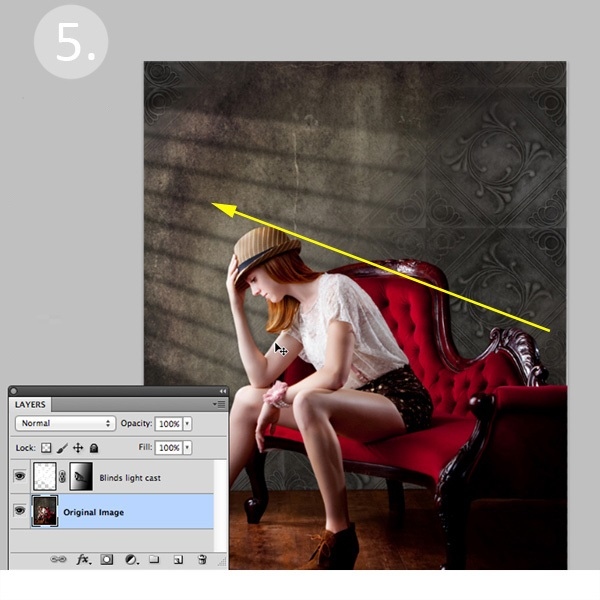
Шаг 6: Расположение света по вашему усмотрению
Используйте инструмент «Выделение», чтобы расположить слой света на вашем изображении так, как вам нравится. Вы также можете использовать мягкую кисть со значением прозрачности 30% и аккуратно закрасить лучи света на маске слоя в фотошопе. Мы сделали это, чтобы удалить излишний свет на лице модели.
Поздравляем! Вы удачно добавили красивый, теплый световой эффект, чтобы сделать вашу фотографию более глубокой и интересной.