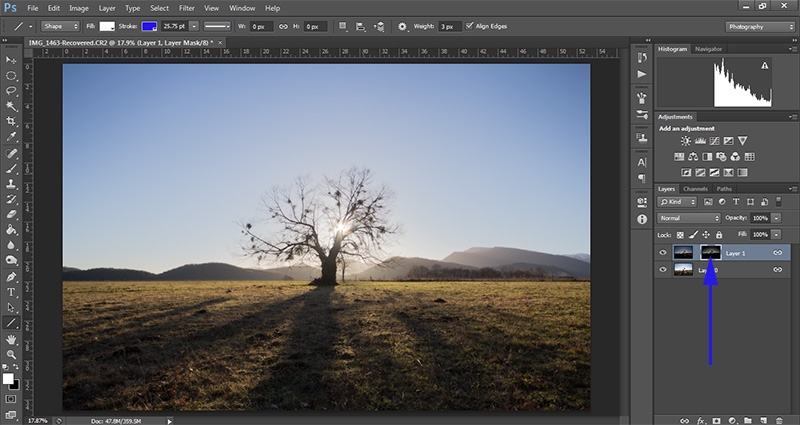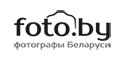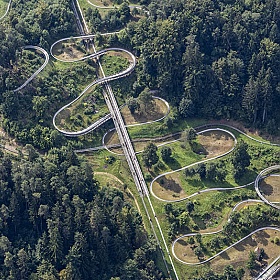Введение в яркостные маски для "цифрового смешивания"
/ Уроки / 10.05.2014В нижеприведенном руководстве фотограф Джимми МакИнтаир дает советы о том, как использовать яркостные маски в Photoshop. Данное руководство является переводом статьи, размещенной на сайте http://www.hdrone.com/.
Введение в яркостные маски
Яркостные маски сейчас весьма популярный термин в сообществе фотографов, специализирующихся на HDR фотографии. Большинство фотографов освоило применение яркостных масок для того, чтобы быть менее зависимыми от программного обеспечения, необходимого для получения HDR фотографии, а также для большего контроля над обработкой изображения. Используя яркостные маски, мы никак не изменяем качество нашей оригинальной фотографии. В отличие от обычной HDR обработки, этот метод не приводит к появлению «артефактов» на изображении.
Обращаем ваше внимание, что вы можете скачать набор операция для Photoshop – Easy Panel, просто перейдя по этой ссылке и указав там свой e-mail.
Что такое яркостная маска?
Яркостные маски предоставляют для нас, фотографов, интересующихся техникой HDR, особую ценность, так как позволяют нам делать особые выделения в соответствии со светимостью или, другими словами, с яркостью пикселя.
Чтобы понять принципы работы с яркостными масками, в качестве примера выполните данные шаги:
1. Откройте в Photoshop любое изображение.
2. Перейдите в панель «Слои», затем откройте закладку «Каналы», которая содержит ваши цветовые каналы. Там вы увидите четыре канала: RGB, красный, зеленый и синий.
3. Оставьте видимым только один цветовой канал, любой по вашему выбору. Удерживая клавишу Ctrl, наведите курсор мышки на значок цветового канала и щелкните по нему. Вы увидите на изображении движущуюся штриховку.
4. Теперь вернитесь на вкладку «Слои» и нажмите на миниатюру фонового слоя – ваше изображение вернется в цветовой формат (скорее всего вам придется кликнуть дважды, а затем нажать на кнопку «ОК» в появившемся диалоговом окне).
5. Теперь откройте панель «Коррекция – Кривые». Движущаяся штриховка исчезнет и у слоя «Кривые 1» появится маска идентичная цветовому каналу, который вы выбрали ранее. Чтобы увидеть маску, удерживая клавишу Alt, щелкните левой клавишей мышки по миниатюре слой-маски.
6. Вернитесь к прежнему выделению: удерживая Ctrl, щелкнув левой клавишей мышки по миниатюре слоя-маски. И сделайте какие-нибудь изменения контраста на слое «Кривые 1». Если на вашем изображении присутствуют особенно темные области, ваши изменения никак на них не повлияют. Эта операция нацелена на изменение только ярких областей в соответствии с выбранным цветовым каналом. Чем темнее эти области на оригинальном изображении, тем темнее они будут на маске. В свою очередь, чем темнее области на маске, тем меньшему корректировочному эффекту они подвергнуться.
Что это значит для техники HDR и "цифрового смешивания"?
Предположим, что у вас есть ваш собственный набор операций, или вы уже получили наш набор, перейдя по ссылке выше в этой статье, тогда вам нужно их импортировать в Photoshop. Для этого перейдите в панель «Оперции», нажмите на значок в верхнем правом углу и выберите пункт «Загрузить операции».
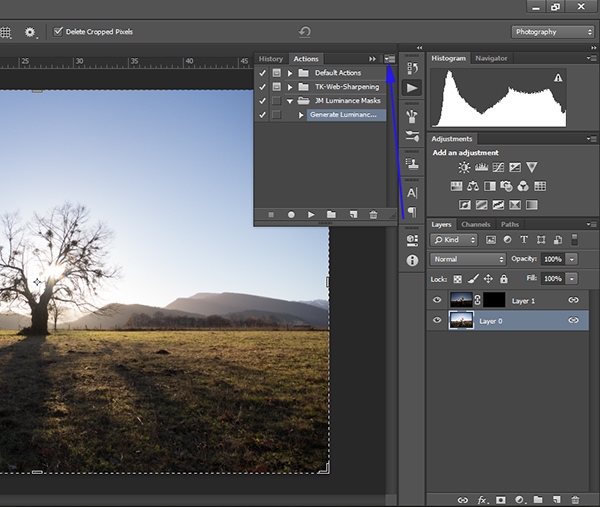
Как вы можете увидеть на изображении выше, у вас появиться новая опция JM Luminance Masks. Если вы кликните на значок стрелочки возле этой опции, то у вас появится новая опция Generate Luminance Masks. Выберите ее, а затем нажмите на кнопку выполнения активной операции или команды (значок стрелочки внизу панели).
Как только Photoshop закончит обработку, перейдите в закладку «Каналы». В этот раз вы увидите намного больше каналов – 18, если быть точным. Просмотрите их и обратите внимание на то, как они отличаются. Начиная от канала «Brights 1» и заканчивая каналом «Brights 6», вы наверняка заметите, что они становятся все темнее.
Каналы «Darks» точно такие же, только инвертированные, поэтому они содержат только темные области. Каналы «Midtones» совершенно отличаются от двух предыдущих и они вне темы нашей статьи.
Ниже вы можете увидеть, что я работаю с одним и тем же изображением, снятым с двумя разными экспозициями. Я хочу восстановить небо вокруг дерева на кадре с экспозицией 0. Я сделаю это, выбрав канал «Brights 3» и применив маску к кадру с экспозицией -2. Небо на данном кадре получилось идеально.

кадр с экспозицией 0

кадр с экспозицией -2
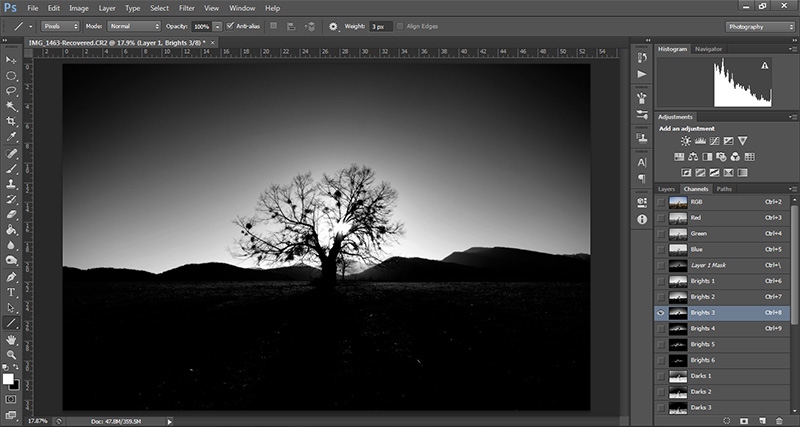
Для начала, на панели слоев я помещу кадр с экспозицией -2 выше кадра с экспозицией 0 и применю маску фонового слоя, чтобы сделать его невидимым. Затем в закладке «Каналы» я выберу цветовой канал «Brights 3» и щелкну, удерживая клавишу Ctrl, левой клавишей мышки по значку канала. Появится движущаяся штриховка. Нажмите Ctrl + H, чтобы она исчезла.
Теперь я вернусь на панель «Слои», выберу инструмент «Кисть» большого размера со значением прозрачности 50%. Убедитесь, что выбрали белый цвет. Выбрав маску слоя, я просто начну водить кистью в местах, которые я хотел бы восстановить. Это поможет проявиться кадру с более темной экспозиции, сделав небо равномерно экспонированным.
Вот и все!