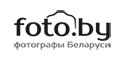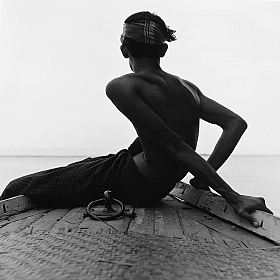Применение яркостных масок при точечном изменении контраста
/ Уроки / 15.05.2014В нижеприведенном руководстве фотограф Джимми МакИнтаир дает советы о том, как применять яркостные маски при точечном изменение контраста в Photoshop. Данное руководство является переводом статьи, размещенной на сайте http://www.shutterevolve.com.
Каждый, кто регулярно пользуется яркостными масками, точно знает насколько это мощный инструмент для получения прекрасных изображений. Так как яркостные маски являются продвинутым приемом выделения, то они могут быть использованы не только для соединения экспозиций (exposure blending). Фактически, их сила заключается в их гибкости.
Если вы еще не знакомы с яркостными масками, предлагаем вам вначале ознакомиться с предыдущей статьей «Введение в яркостные маски для "цифрового смешивания"» .
Один из наиболее очевидных, но в то же время весьма значимых, способов использования – это применение яркостных масок для точечного изменения контраста. Они позволяют нам нацелится на работу только с определенным тональным диапазоном и изменять только этот диапазон. Вы можете придать фотографии больше живости и определенного настроения, при этом сохраняя полный контроль над ее обработкой.
Точечное изменение контраста при помощи яркостных масок
Например, рассмотрим изображение ниже. Сцена прекрасно сбалансирована, без недоэкспонированных или переэкспонированных областей. А все потому, что для этого изображения были соединены три кадра с разными экспозициями с помощью яркостных масок.
Предположим, что вам захотелось выделить наиболее яркую часть неба и затемнить ее, так как она кажется вам недостаточно «угрюмой». Как вы это сделаете? Воспользуетесь инструментом «Лассо»? Даже и не близко от верного ответа. Или используете инструмент «Волшебная палочка»»? Возможно, но все еще не то.

При помощи яркостных масок вы сможете очень точно выделить эту область на изображении, так как ее диапазон яркости значительно отличается от окружающих областей - другими словами, она ярче – и яркостные маски позволяют сделать выделение на основании значений яркости и затемнённости.
Чтобы выделить необходимую область, вам нужно запустить имеющийся у вас набор операций для яркостной маски, или же получить наш набор Easy Panel, указав свой e-mail на данном сайте. Результат применения Easy Panel
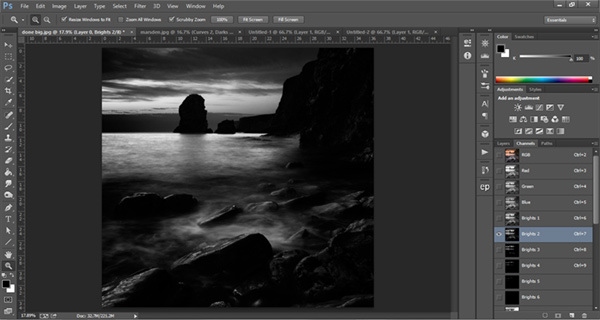
Запустив полученный набор операций, вы получите множество цветовых каналов и сможете выбрать необходимый. Для корректной работы операций используйте английскую версию Photoshop.
Цветовой канал «Brights 2» идеально подходит для данного изображения. Некоторые полутона также будут слегка изменены. Удерживая Ctrl, нажмите левой клавишей мышки по миниатюре цветового канала «Brights 2». Таким образом вы выделите необходимую вам область. Нажмите Ctrl + H, чтобы скрыть штриховку выделения.
Перейдите на панель «Коррекция» и выберите инструмент «Кривые». Затем перейдите в панель «Слои» и выберите слой «Кривые 1». Вы увидите, что на этом слое появилась маска «Brights 2». С помощью инструмента «Кривые» измените контраст, при этом вы заметите, что ни одна область, которую вы не хотите менять, не будет изменена.

Сравнение до/после
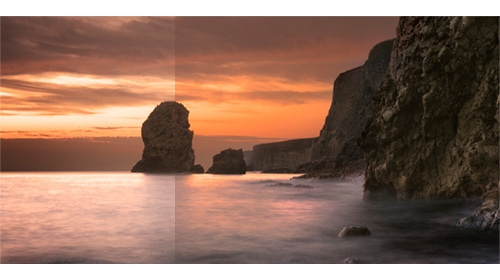
Ниже вы можете увидеть, как будет выглядеть то же изображение, после манипуляций со слоем «Кривые 1», но без использования яркостных масок.

А что, если вам хочется увеличить контраст в полутонах?
Отличный способ придать живости плоскому изображению – это «растянуть» полутона. Но иногда очень тяжело сделать изменения контраста и при этом не затронуть наиболее яркие и затемненные области изображения. Например, как в случае фотографии ниже. Эта фотография уже имеет некоторые затемненные и весьма яркие области.

Вам нужно отделить полутона, выделив их при помощи цветового канала «Midtones 3», также как вы делали это с цветовым каналом «Brights 2».
Midtones 3
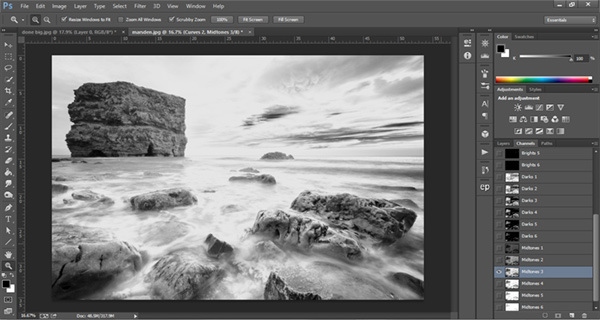
Вы можете заметить, что выделение «Midtones 3» содержит полутона и что затемненные области не полностью черные, другими словами, эти области также подвергнуться изменению. Чтобы исключить темные области, вам необходимо сделать пересечение маски полутонов с одной из масок из набора «Darks».
Выбрав цветовой канал «Darks 4», вы увидите, что видны только затемненные области, а все остальное не видно. Поэтому вам необходимо произвести вычитание этой маски из выделения «Midtones 3».
Darks 4
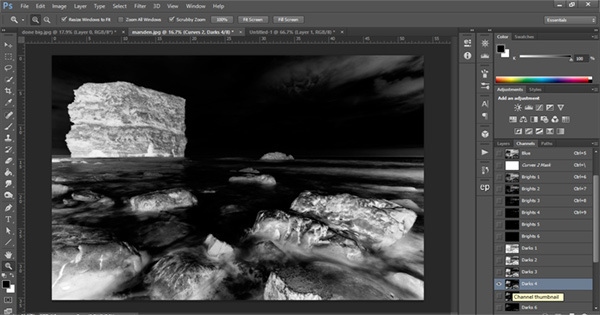
Чтобы это сделать, вам необходимо, удерживая Ctrl + Alt, нажать левой клавишей мыши по миниатюре цветового канала «Darks 4». Таким образом, вы произведете вычитание «Darks 4» из вашего текущего выделения. Ваша новая маска будет выглядеть как-то так, но ее вы не увидите, а увидите только движущуюся штриховку.
Midtones 3 минус Darks 4

Теперь вы можете заметить, что затемненные области стали абсолютно черными, так что они не будут изменены посредством инструмента «кривые».
На панели слоев откройте слой настройки кривых и изменяйте значения на кривой так, как считаете нужным. Ниже вы можете увидеть конечное изображение после изменения контраста. Вы не изменили недоэкпонированные области, но придали больше живости фотографии в целом.

Вот как будет выглядеть изображение после некоторого изменения контраста, но без использования яркостных масок – многие области на фотографии абсолютно темные.

Точечное изменение контраста с использованием яркостных масок – это один из способов улучшения вашего изображения. От тщательного удаления шума до выборочного придания четкости, список преимуществ использования яркостных масок огромен. Это не самый простой для понимания инструмент, но усилия стоят своего.