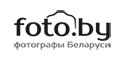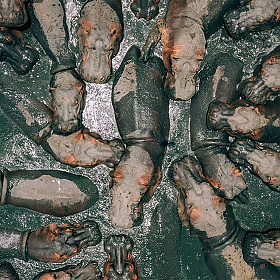Создаем в Lightroom 4 пресет «Soft portrait»
/ Уроки / 27.08.2013Напоминаем вам, что на нашем сайте проводится конкурс "Делимся знаниями" , а пока мы решили разместить перевод статьи, размещенной на сайте http://digital-photography-school.com . Надеемся, это подтолкнет вас к тому, чтобы поделиться собственным опытом!
На портрете в качестве основной точки привлечения внимания выступают люди (чаще всего их лица). И при редактировании портретов мы стараемся не делать резкими мелкие детали, поскольку это может подчеркнуть поры и дефекты кожи. Наоборот, нам хочется, чтобы портреты получались нерезкими и нежными.
Далее мы покажем вам, как создается в Lightroom 4 пресет «Soft portrait». Данный пресет слегка приукрашивает портреты, ведь мы задаем в нем такие настройки, которые сглаживают слишком явные детали изображения, а также убирают дефекты кожи. Мы используем этот пресет, когда снимаем свадьбы и портреты, и результаты применения его можно увидеть на нашем сайте Lin & Jirsa Photography . Однако вы, изменив некоторые настройки пресета, можете использовать его для других задач. Надеемся, изложенные ниже советы помогут вам разработать свой собственный способ обработки портретов.
В качестве примера возьмем вот эту фотографию.

Настройки пресета «Standard Import»
Сначала выберите снятый вами стандартный портрет. Убедитесь, что у выбранного вами портрета правильная экспозиция и баланс белого, поскольку из-за изображения с неправильной экспозицией получившийся пресет будет искажать снимаемые вами фотографии.
При создании пресета для каких-либо специфических ситуаций, как например съемка портрета, рекомендуем вам брать за основу стандартный пресет, параметры которого схожи с теми, которые вы будете использовать для своих снимков. Мы же взяли за основу наш исходный пресет “Standard Import”. Здесь более подробно описано создание пресета “Standard Import”.
Выберем на панели «Presets» пресет “00 Standard Import (Reset)” в качестве основы для нашего пресета «Soft portrait». Панель с пресетами размещается в модуле «Develop» программы Lightroom в левой его части.
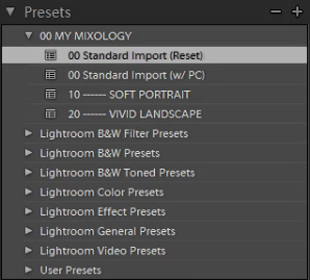
Если у вас нет пресета «Standard Import», то на рисунке ниже отображены его настройки. Чтобы задать их, раскройте панель «Basic». Чтобы раскрыть и скрыть данную панель, нажмите «Ctrl + 1».
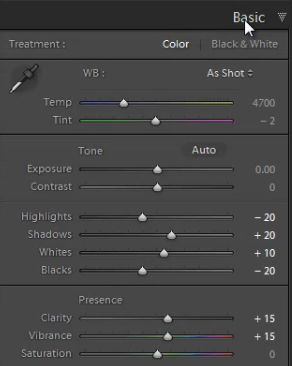
Изменение настроек панели «Basic»
Теперь, чтобы создать наш пресет «Soft portrait», нам нужно изменить настройки панели «Basic». Уменьшим «Highlights» до -30. А «Shadows» до +10. Также уменьшим «Whites» до -30, а «Blacks» увеличим до -10. Эти настройки смягчат все светлые участки снимка. Далее, чтобы действительно смягчить более насыщенные, грубые тона, а также смягчить тона кожи, понизим «Clarity» до -10. Не переусердствуйте с данной настройкой, иначе вы можете потерять важные детали снимка, придав при этом портрету «нарисованный» либо «смазанный» вид.
«Vibrance» оставим равной +15. Вы, конечно, можете изменить значение этой настройки под свои нужды, однако, если цвет кожи на портрете и так насыщенный, мы не рекомендуем повышать ее значение. Большие значения добавляют насыщенности цвету кожи, что совсем не приукрашивает портрет, особенно снятый при смешанном свете. В некоторых случаях, когда изображения слишком четкие и резкие, вы можете понизить насыщенность до -10.
Сделанные вами настройки панели «Basic» должны выглядеть примерно так:
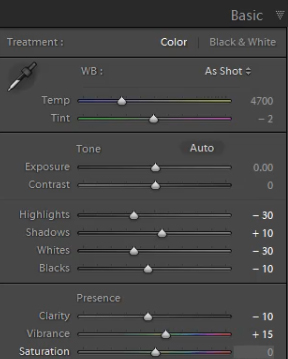
Изменение настроек панели «Tone Curve»
Теперь мы изменим настройки кривой тонов на панели «Tone Curve». Чтобы раскрыть и скрыть данную панель, нажмите «Ctrl + 2». Чтобы усилить общий контраст снимка, создайте слегка S-образную кривую. Рекомендуем создавать на кривой по меньшей мере 4 точки, тогда вы сможете управлять каждой ее четвертью. Эти точки, слева направо, обеспечивают дополнительный контроль над черными участками, темными тонами, светлыми тонами и белыми участками.
Чтобы создать такую кривую, немного потяните вниз ползунок «Blacks», затем немного вверх «Midtone Shadows» и «Midtone Highlights». И, наконец, «Whites» немного вниз и вправо. Ваша кривая тонов должна быть похожа на изображенную на рисунке ниже, однако вы можете менять данные точки в зависимости от ситуации.
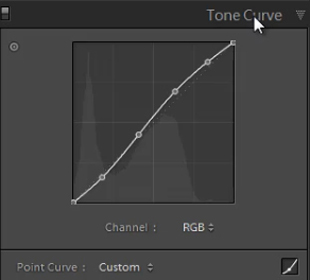
Изменение настроек панели «Detail»
Чтобы раскрыть и скрыть данную панель, нажмите «Ctrl + 5». Настройки «Sharpening» из пресета «Standard Import» вполне подойдут и для вашего портрета, однако для начала убедитесь, все ли в порядке с лицом модели. Если же вы обнаружите, что тон кожи выглядит немного «ломким», тогда, перед тем как изменять «Amount», вам нужно будет перетянуть влево ползунок «Detail».
Затем изменим настройки «Noise Reduction». Увеличим «Luminance» до 20. Только не переусердствуйте здесь, иначе, опять же, можно потерять детали на снимке. Но такие умеренные значения как раз подходят, и даже для снимков, сделанных на самых низких ISO.
Выставив значение «Luminance» равным порядка 15-20, мы получим довольно приятный смягчающий эффект, особенно для пор кожи, в то же время большая часть деталей (например, ресницы и т.д.) останется нетронутой. Даже небольшие значения «Luminance» играют важную роль в смягчении тонов кожи.
(Конечно, если по какой-либо причине вы снимаете на высоких ISO, то вам, возможно, придется выставить гораздо большие значения.)
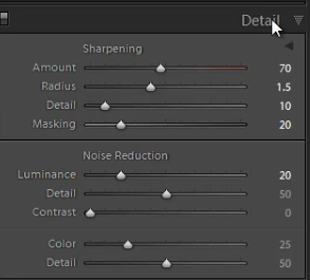
Изменение настроек панели «Lens Corrections»
Чтобы раскрыть и скрыть панель «Lens Corrections», нажмите «Ctrl + 6». После изменения настроек «Noise Reduction» нам нужно проверить виньетирование портрета. Виньетирование - это темнота либо светлота краев изображения. Если вы захотите задать небольшие значения виньетирования, то можно взять настройки «Lens Vignetting» из пресета «Standard Import».(Но, конечно, все зависит от предпочтений самого фотографа.)
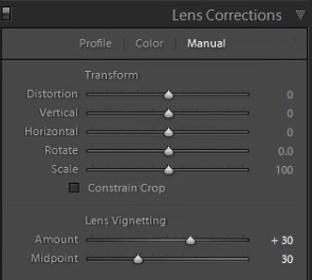
Сохранение пресета «Soft Portrait»
Теперь, после сделанных выше изменений, нам нужно сохранить данный пресет. Сначала на панели «Presets» нажмите на значок «+».
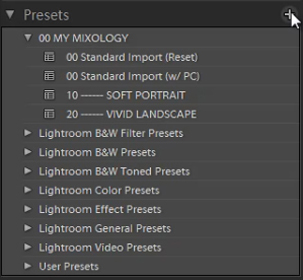
Появится диалоговое окно «New Develop Preset»; назовите пресет «11 Standard Color». Чтобы выбрать все настройки, нажмите «Check All». При этом убедитесь, что напротив «Auto Tone» галочка не стоит. Затем, поскольку мы не хотим применять ко всем нашим портретам настройки «Lens Corrections», «Lens Profile Corrections», «Transform» и «Chromatic Aberration», снимите галочки с данных пунктов. (Для данных настроек мы рекомендуем создавать отдельные пресеты.).
Как только вы сделали это, нажмите «Create». Ваше диалоговое окно «New Develop Preset» будет выглядеть так:
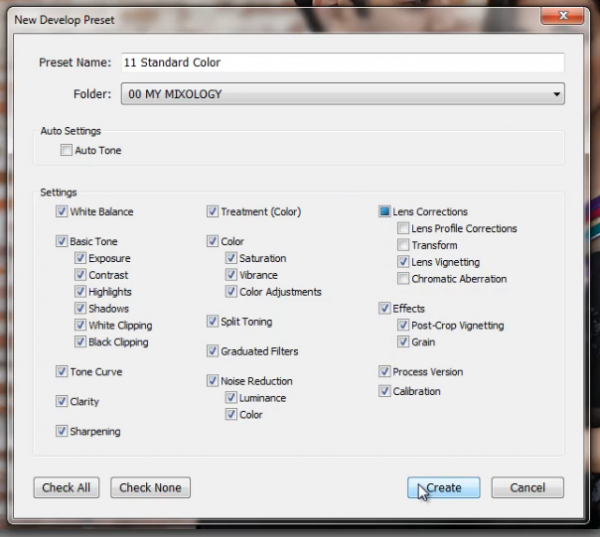
Когда вы даете название своим пресетам, лучше всего упорядочивать их по номерам, используя для этого две или три цифры. Тогда в списке каждый новый пресет будет появляться вслед за предыдущим.
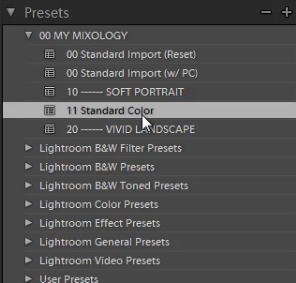
Вот как выглядит наше изначальное изображение после применения полученного пресета «Soft Portrait».

Ниже вы можете видеть сравнение вырезанной части исходного, неотредактированного, снимка с аналогичными частями, к которым были применены пресеты «Standard Import» и «Soft Portrait».
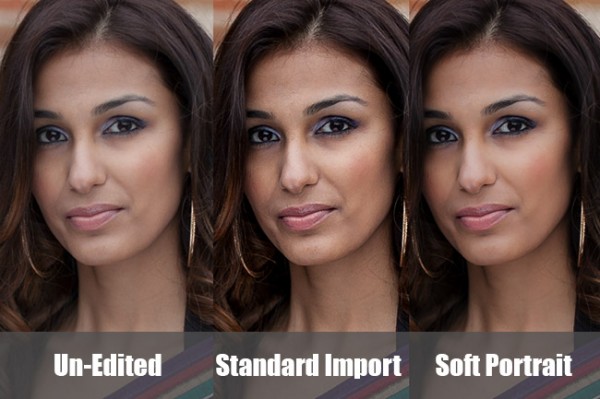
Заключение
Целью создания данного пресета было уменьшение количества выполняемой работы для обработки каждого снимка.Теоретически с помощью подобных пресетов вы сможете на одном дыхании выполнять редактирование снимков с портретной фотосессии, одним кликом изменяя такие настройки как баланс белого и экспозиция, лишь изредка останавливаясь для того, чтобы изменить какие-либо специфические настройки.
Чтобы подстроить данный пресет под себя, понадобится время, но тут вам может помочь следующий совет: если вы вдруг обнаружили, что изменяете одну и ту же настройку у более чем 50-60% своих снимков для конкретного вида фотографии, тогда нужно включить в пресет эту настройку. Лучше вносить небольшие изменения в 20-30% снимков, чем вносить глобальные в 70-80%!