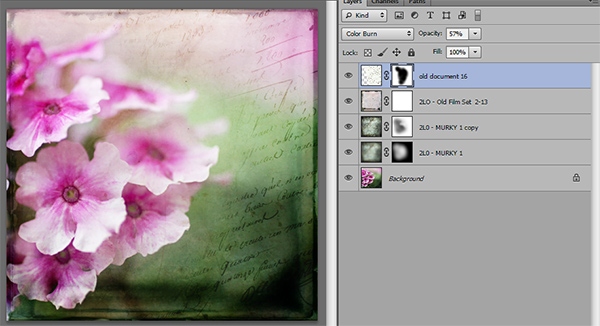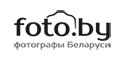Наложение текстуры в Фотошопе
/ Уроки / 21.02.2014В нижеприведенном руководстве фотограф Дэниз Лав дает советы о том, как сделать ваши фотографии более интересными при помощи наложения на них различных текстур.
Данное руководжство является переводом статьи, размещенной на сайте digital-photography-school.com .
С чего вам следует начать, когда вы решили применить текстуры на вашей фотографии? Для начала я советую вам выбрать самую лучшую фотографию. Добавление текстур на плохую фотографию не сделает ее лучше. Вы должны быть уверены, что фотография имеет правильные экспозицию и композицию, четкий объект съемки и не слишком выделяющийся задний фон. Текстуры лучше всего применять к фотографиям, которые действительно красивые. После выбора фотографии я начинаю процесс постобработки, редактирую ее до добавления текстуры, включая цветовую коррекцию и придание резкости.
В этой статье я поделюсь с вами своей техникой добавления текстур на фотографию.
Придание резкости вашей фотографии
Вам нужно придать больше резкости вашей фотографии, перед тем как добавлять текстуру. Это нужно для того, чтобы текстура не была более резкой, чем начальное изображения. Вы ведь хотите, чтобы текстура улучшила фотографию, а не соревновалась с ней. Когда я делаю фотографию более резкой, то использую фильтр «цветовой контраст», а не «контурную резкость». Мне нравится данный метод, потому что он позволяет сделать более четкими границы, а не фон. Ниже вы можете увидеть, как я это делала и все настройки.
1. Сделайте копию вашего заднего фона, и пока она еще выделена, перейдите в меню «Фильтр» и выберите «Другие - Цветовой контраст».
2. Установите значение радиуса фильтра между 6 и 10 пикселями (или выше), зависит от того, насколько резким вы хотите сделать вашу фотографию, но будьте осторожны и не сделайте ее чрезмерно резкой.
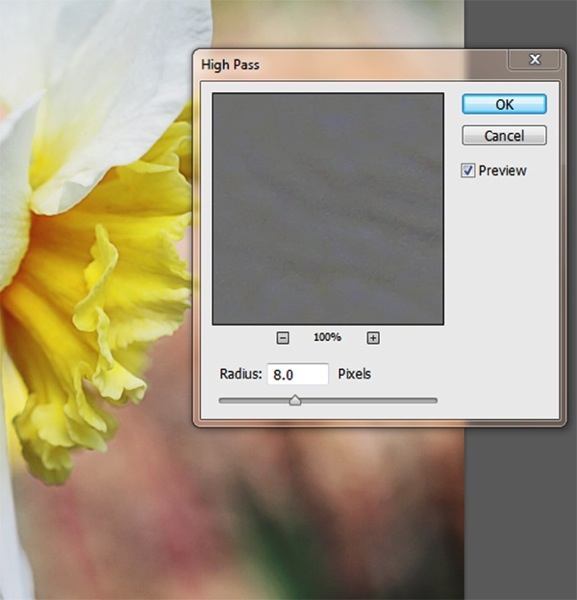
3. Затем измените режим наложения слоев на «мягкий свет» или «перекрытие». Перекрытие намного сильнее мягкого света, поэтому протестируйте каждую функцию и определить, что лучше подходит вашей фотографии.

Как затереть текстуру, сохраняя тон, и еще некоторые дополнительные сведения
Когда вы закончите со всеми настройками и регулированием резкости, вы готовы к добавлению текстуры. Одна проблема, с которой люди сталкиваются при добавлении текстур – это как стереть текстуру с самого объекта съемки, чтобы это было не слишком заметно. Например, вы бы не захотели сделать лицо ребенка текстурированным, но вы бы хотели, чтобы лицо сочеталось с остальным изображением по цвету и тону.
5 шагов
1. Поместите выбранную текстуру на фотографию. Сделайте это при помощи опции «Файл – Поместить» в главном меню. Затем выберите необходимое изображение текстуры. Оно откроется как дополнительный слой, готовый к изменению размера, поверх вашего изображения. Сделайте это, а затем кликните правой кнопкой мыши по слою текстуры и выберите «Растрировать», чтобы оно больше не было смарт-объектом. Поменяйте режим наложения слоев («мягкий свет» или «наложение») и прозрачность так, чтобы слой текстуры сочетался с фотографией. В этом шаге вы просто манипулируете текстурой, не беспокоясь о ее затирании.
2. Пока слой текстуры выбран, есть еще несколько манипуляций, которые вы можете проделать до того, как двигаться дальше. Настройте уровни, кривые и насыщенность слоя текстуры, чтобы сделать ее более яркой и выраженной, но не более прозрачной. Я работаю в режиме «мягкий свет», что позволяет делать текстуру более явной.
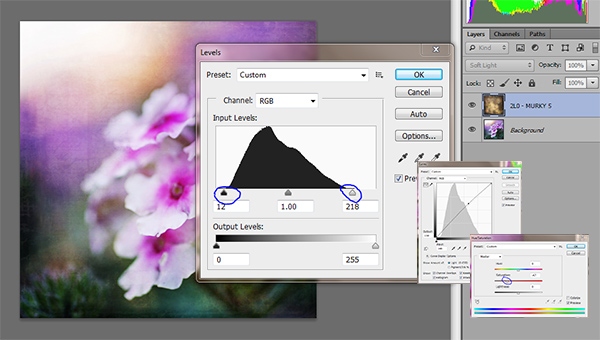
3. Когда вы будете удовлетворены тем, как слой текстуры сочетается с остальным изображением, скопируйте слой текстуры и примените размытие по Гауссу с радиусом 60 пикселей к нижнему слою текстуры, чтобы оно дало вам точные тона текстуры. Вы можете перейти к панели «Размытие по Гауссу» через меню Фильтр – Размытие – Размытие по Гауссу. Затем отключите видимость нижнего слоя, к которому вы добавляли размытие.
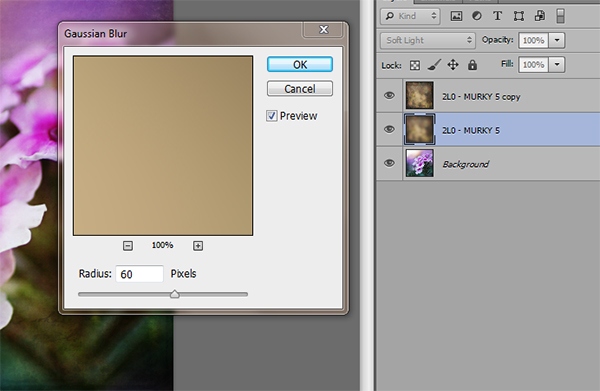
4. Добавьте маску к верхнему слою. Используя мягкую кисть со значение прозрачности 30%, начните затирать текстуру в любой области, где вы не хотите ее видеть. Используя небольшое значение прозрачности, вы можете медленно наращивать количество удаляемой текстуры. Если вы удалили слишком много, то просто переключите режим кисти на белый цвет и поводите ей, чтобы вернуть текстуру. Пока вы это делаете, убедитесь в том, что выбрана маска слоя (она будет выделена прямоугольными скобками), а не само изображение.
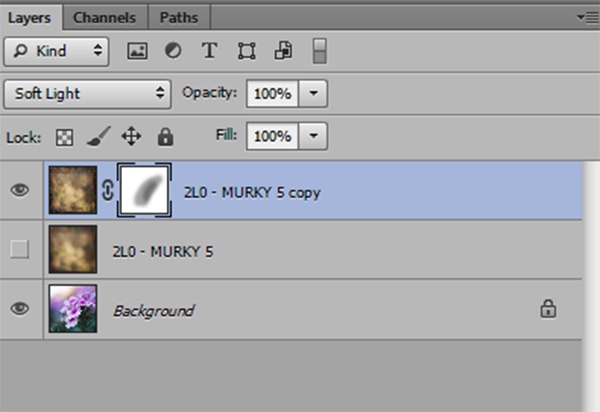
5. Когда вы будете довольны тем, что текстура удалена со всех необходимых областей, выберите маску слоя, зажмите “shift + alt” и переместите ее с верхнего на нижний слой текстуры. Теперь вы применили маску к размытому слою и в то же время инвертировали ее. Обратно включите видимость этого слоя, и вы заметите, что тон в тех местах, где вы затирали текстуру, имеет тот же цвет, что и остальная фотография.
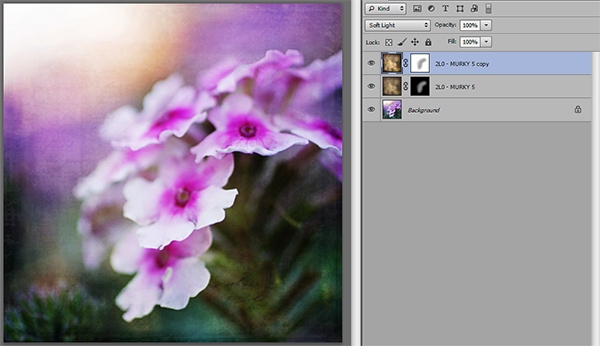
Использование старинных документов для вашей фотографии
Работа со старинными документами – это еще один интересный аспект при работе с текстурами для вашей фотографии. Я заполучила старинные документы из нескольких хороших источников таких, как оффлайн-барахолки, различные сайты в интернете и личные архивы, содержащие в том числе и документы начала 19-го века.Мне особенно нравятся старинные французские документы из-за их чудесных шрифтов, пометок и забавных заголовков.
Часть первая
Работа со старинными документами похожа на работу с текстурами. Поместите изображение документа на свою фотографию примерно в том месте, где вы хотите ее видеть. Как вы можете заметить на примере, я поместил его поверх множества текстур, которые я использовал для своей фотографии. Но вы можете поместить его на любой выбранный вами слой, чтобы получить ожидаемый результат.
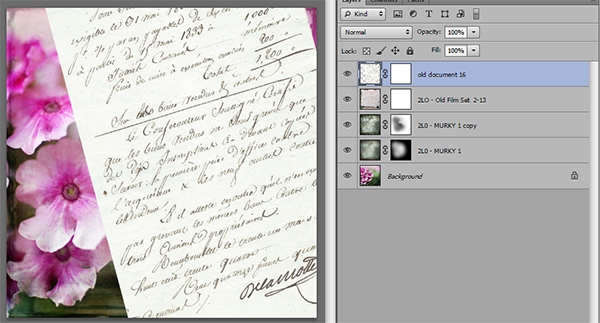
Часть вторая
Затем настройте слой, используя затемняющий режим наложения: замена темным, темный цвет, затемнение основы, линейный затемнитель и умножение. Экспериментируйте с каждым из этих режимов, чтобы найти лучший для вашей фотографии. Целью является сделать так, чтобы бумага документа была не видна, а остались только надписи. Затем по вашему вкусу настройте прозрачность. Вы можете добавить маску к этому слою, чтобы иметь возможность затереть часть текста, что я делаю довольно часто.