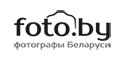Создание зеркального отражения в Фотошопе
/ Уроки / 22.04.2014В нижеприведенном руководстве фотограф Дарлин Хильдебрандт дает советы о том, как создавать отражение в Фотошопе. Данное руководство является переводом статьи, размещенной на сайте digital-photography-school.com .
Создание зеркального отражения в Фотошопе на первый взгляд может показаться очень трудновыполнимой задачей, но на самом деле это не так, особенно если следовать нижеприведенным шагам. В этой статье я собираюсь открыть тайну создания отражения, а именно техники, которая работает особенно хорошо на фотографиях с обширным тротуаром и HDR фотографиях, на которых тротуар выглядит влажным.
Мы научимся, как из этого..

Получить это!

Менее чем за 10 минут!
Вот шесть простых шагов, которые нужно выполнить в Фотошопе.
1. скопировать часть изображения;
2. вставить его как новый слой;
3. отразить его;
4. скорректировать его положение;
5. изменить параметры наложения слоя;
6. сделать из этого слоя маску;
Вот и все шаги. Вы хотите узнать все подробнее?
Тогда давайте подробнее рассмотрим каждый шаг.
Шаг первый – копирование
Используя инструмент «прямоугольная область» (клавиша «М» на клавиатуре), выделите прямоугольник на вашем изображении, который позже станет отражением (смотрите изображение ниже). Удостоверьтесь, что выбрали область от края до края, и захватили вертикально достаточно изображения. Если вы захватили больше, чем нужно, это не страшно, так как мы будет двигать эту область и позже создавать из нее маску.
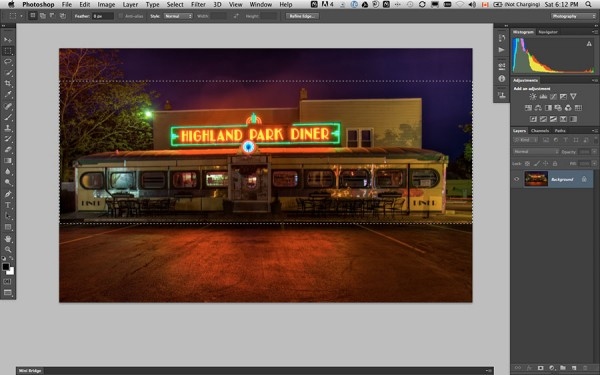
Скопируйте выделенную область. Вы можете сделать это несколькими способами.
· щелкните правой кнопкой мыши по выделенной области и выберите меню «скопировать на новый слой»;
· в меню «редактировать» выберите «копировать» или же просто нажмите сочетание клавиш «ctr + C»;
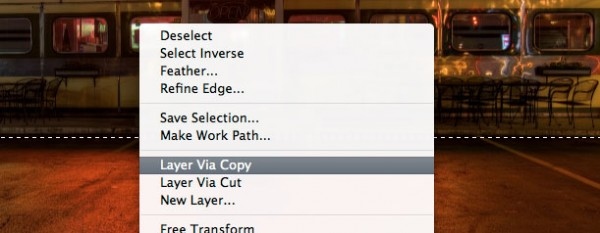
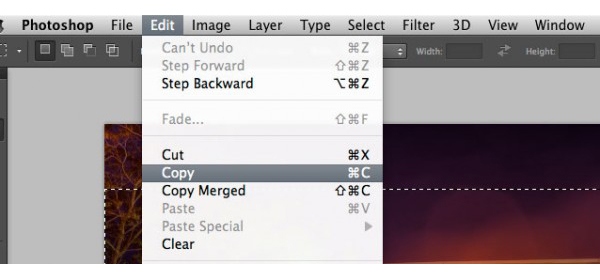
Шаг второй – вставка в качестве нового слоя
Если вы выбрали метод «скопировать на новый слой», то выделенная ранее область уже вставлена как новый слой. Если вы выбрали другой способ, то перейдите в меню «редактировать – вставить» или же нажмите сочетание клавиш «ctrl +V». В конце концов, у вас должно получиться что-то вроде этого.

Не очень отличается от первоначального изображения? Действительно! Потому что скопированная область находится поверх первоначального изображения. Но посмотрите на ваши слои, скопированная часть изображения появилась как новый слой. Теперь начинается волшебство!
Шаг третий – отражение слоя
Теперь выберите в меню «Редактирование – трансформирование – отразить по вертикали», чтобы повернуть слой на 180 градусов. У вас должно получиться что-то вроде этого изображения.
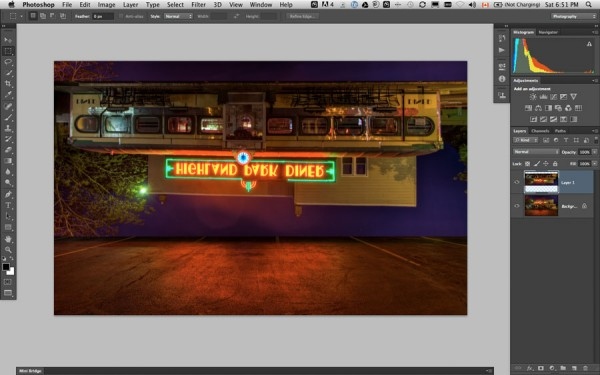
Шаг четвертый – размещение слоя
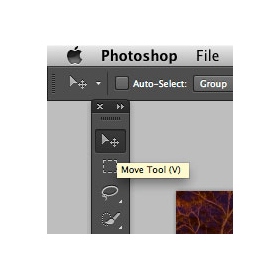
Затем выберите инструмент «перемещение» с панели инструментов и захватите повернутый слой, затем перетащите его до тех пор, пока изображение не совпадет с местом, где начинается отражение. Для своего изображения в качестве ориентира я использую край пешеходной дорожки. Если слои не совпадают идеально, не волнуйтесь, вы сможете удалить все лишние фрагменты в шаге номер шесть.
Теперь вы должны были получить что-то вроде изображения ниже. Отражения в действительно правильном положении. Вы не должны двигать слой из стороны в сторону, только сверху вниз, иначе у вас по бокам появятся пустые области.
Замечание: когда вы выбрали инструмент «перемещение», вы также можете использовать клавиши стрелочек на клавиатуре, чтобы перемещать слой вверх и вниз. Это хорошо подходит для маленьких изменений, когда ваш слой близок к идеальной позиции.
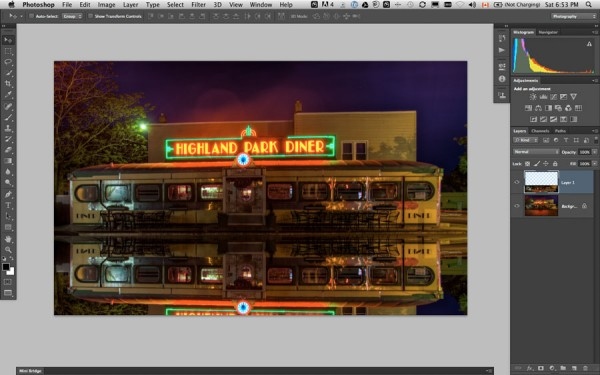
Шаг пятый – изменение параметров наложения
На панели «слои» измените «режим наложения слоев» на один из режимов «осветления». Вы найдете эту функцию вверху вашей панели «слои» возле функции «прозрачность». По умолчанию режим наложения слоев установлен на значение «нормальный». Режимы «осветления» расположены третьими по очереди и включают в себя: «замена светлым», «экран», «осветление основы», «линейный осветлитель», «светлее». «Режим наложения слоев» изменяет способ взаимодействия выбранного слоя с нижним слоем (оригинальным изображением). Каждая из опций в этом наборе функций отобразит на верхнем слое только области более светлые, чем на нижнем слое, более темные области не будет отображены. Для отражений я обычно использую «замена светлым» или «экран», выбор зависит от изображения. Попробуйте все режимы и выберите наилучший для вашей фотографии. Для данного примера, я применила режим «экран».
Теперь у меня есть изображение с немного более реальным отражением. А у вас получилось что-либо подобное?
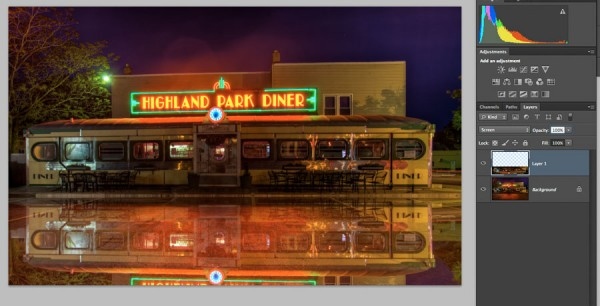
Шаг шестой – создание маски
И так мы почти закончили, и изображение выглядит довольно хорошо. Но на моей фотографии неоновая вывеска слишком яркая. Это выглядит неестественно, потому что отражения обычно темнее, чем оригинальное изображение, поэтому мы затемним ее, используя маску и инструмент «градиент».
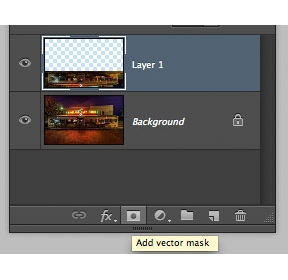
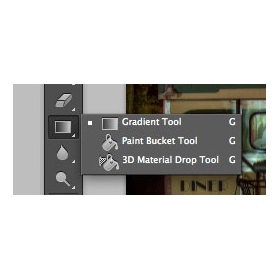
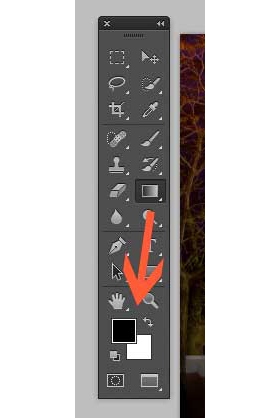
Сначала, создайте маску слоя, нажав на кнопку «создать слой-маску» внизу панели «слои». Вы также можете это сделать через меню «слои – слой-маска – показать все».
Затем выберите инструмент «градиент» на панели инструментов. Клавиша «g» на клавиатуре, но удостоверьтесь, что вы выбрали именно «градиент», а не инструмент «заливка». Нажмите клавишу «d», чтобы установить основной и фоновый цвета по умолчанию, затем нажмите «х», чтобы переключиться между ними. Убедитесь, что черный является основным цветом, а белый – фоновым цветом.
Как только вы установили цвета в черно-белую палитру, выбрали и готовы использовать инструмент «градиент», убедитесь, что вы находитесь на маске слоя, а не на слое. То что выбрано, отмечено квадратными скобками на панели «слои». Если выбран слой, то просто кликните по белому значку маски слоя, чтобы сделать ее активной. Еще раз убедитесь, что работаете с маской, а не со слоем.
Все, что обрисовано белым цветом на маске, отображается на слое. А то, что обрисовано черным цветом на маске, удаляется со слоя. И так мы хотим спрятать внешние грани этого слоя так, чтобы он постепенно затухал по направлению к нижней части изображения. Это нужно для более естественного вида фотографии.
Градиент по умолчанию работает от основного цвета к фоновому цвету. Цвета затухают от переднего плана к заднему в зависимости от наших настроек. Иногда нужно немного поэкспериментировать, чтобы получить хороший результат, но вы всегда можете отменить любой шаг, воспользовавшись удобным сочетанием клавишей «ctrl + z».
Для того чтобы применить градиент к отражению, поместите указатель мыши, который будет иметь вид крестика, в середине отраженного изображения чуть ближе к низу. Нажмите левую клавишу мыши и, не отпуская ее, протяните вверх (вы увидите линию градиента) до верха отраженного слоя. Помните, удерживая клавишу SHIFT при применении градиента, вы получите градиент, размещенный по прямой, а не под углом. Если полученный результат вас не устроит, повторите применение градиента, только на этот раз начните выше или ниже, в общем, экспериментируйте.
Вот мое изображение, полученное после применения градиента на маске слоя. Заметили, что на маске цвета идут от черного к белому? Так что применение градиента «спрятало» нижнюю часть слоя. И мы получили то, что хотели.

Финальные штрихи
Если вы хотите еще поработать с маской слоя, чтобы спрятать некоторые области отражения, то просто воспользуйтесь инструментом «кисть» с маленьким значением «прозрачности» (10-20%). И рисуйте черным цветом на маске по областям, которые хотите скрыть, белым цветом – по областям, которые хотите показать. На этом изображении я провела кистью по краям закусочный, так как они мне казались все еще слишком яркими. Вы также можете изменить прозрачность слоя для получения схожего эффекта.
Ниже вы можете увидеть мое финальное изображение. Обратите внимание на мою маску: по краям я немного больше вверх прорисовала черным цветом, чтобы больше скрыть эти области. Если вам захочется, вы также можете удалить немного изображения по центру отражения там, где тротуар имеет самый темный оттенок. Помните, что одна из лучших вещей в фотографии – это то, что все субъективно!