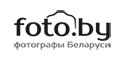Как увеличить четкость фотографии методом локального контраста
/ Уроки / 06.05.2014В нижеприведенном руководстве фотограф Джимми МакИнтаир дает советы о том, как сделать фотографию четкой в Photoshop при помощи метода локального контраста. Данное руководство является переводом статьи, размещенной на сайте http://www.shutterevolve.com.
Вы когда-нибудь считали полученную вами фотографию слишком плоской? Наверняка, чтобы исправить это, вы пробовали увеличить или уменьшить контраст, но эти меры не помогали. Или, возможно, вы снимали при тумане и влажных погодных условиях, и вам теперь нужен инструмент, который поможет "пробиться" изображению сквозь туман.
Изменяя контраст в Photoshop, вы сможете сделать фотографию более четкой и объемной, этот прием творит настоящие чудеса и позволяет прорисовать интересные текстуры и детали.

Ниже приведены изображения до и после придания большей четкости. Отмечу, что на изображении "После" эффект применен излишне сильно. Это сделано специально для демонстрации возможностей данного способа.
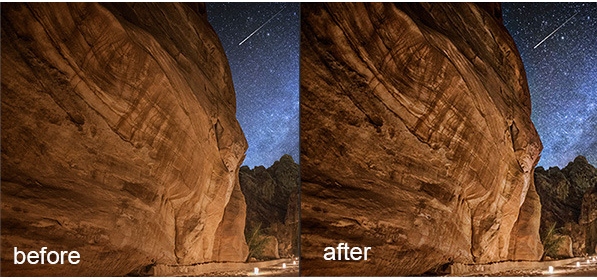
Придание фотографии большей четкости при помощи Photoshop
Ниже вы сможете ознакомиться с шагами по применению данного эффекта в Photoshop. Также вы можете получить «Набор Операций», объединенных в Photoshop Easy Panel, для того чтобы легко и быстро делать фотографии более четкими. Просто укажите свой e-mail на данной странице и вы получите Easy Panel по почте.
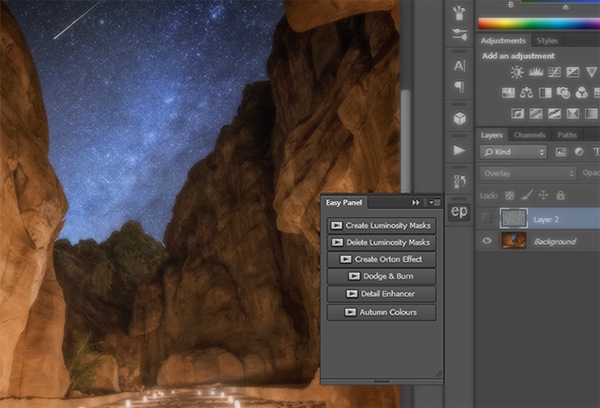
Шаги в Photoshop
1. Сделайте копию вашего текущего слоя. Вы можете сделать это, нажав сочетание клавиш Сtrl+J или Сmd+J для Mac.
2. Сделайте инверсию данного слоя, нажав клавишу Сtrl+I или Сmd+I для Mac.
3. Назовите новый слой «Детализация». Установите на панели слоев в выпадающем списке «Режим наложения слоев» значение «Яркий свет».
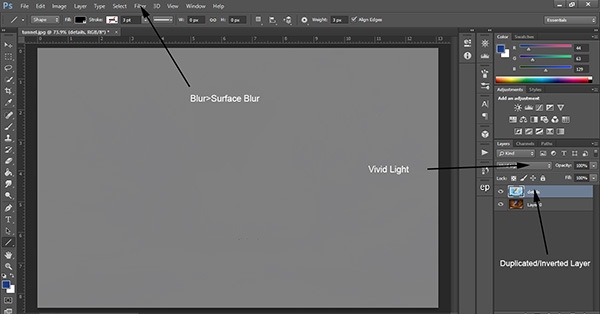
4. Ваше изображение теперь должно стать полностью серым. Перейдите в меню «Фильтр - Размытие – Размытие по поверхности». Установите значение радиуса на 36, а изогелии – на 34. Нажмите ОК. Обработка может занять некоторое время.
5. Теперь нам снова нужно изменить режим наложения слоев, но так как мы не может сделать это дважды на одном и том же слое, нам необходимо объединить два имеющихся у нас слоя в один и сделать это аккуратно. Мы можем сделать это нажатием клавиш Shift+Ctrl+Alt+E или, выделив оба слоя, нажимаем правую клавишу мышки и держим клавишу Alt на клавиатуре и выбираем «Объединить слои». Это создаст новый слой, состоящий из объединенных двух прежних слоев, которые не исчезли.
6. Удалите слой «Детализация». Теперь измените режим наложения слоев на «Перекрытие». В результате вы получите слой с более четким изображением.
Совет: Очень легко переусердствовать при придании изображению большей четкости. Следуя шагам выше, вы получите очень сильный эффект. Уменьшайте прозрачность, где считаете нужным. Используйте данный способ выборочно и очень осторожно. Также вы можете столкнуться с появлением ореолов вокруг некоторых объектов. Удаляйте их при помощи маски слоя.