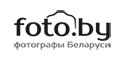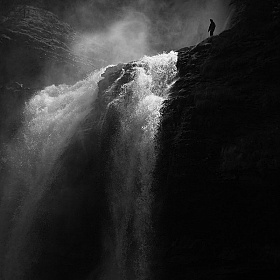Замена неба в Photoshop при помощи градиентной маски
/ Уроки / 23.05.2014В нижеприведенном руководстве фотограф Джимми МакИнтаир дает советы о том, как заменять небо в Photoshop при помощи градиентных масок. Данное руководство является переводом статьи, размещенной на сайте http://www.shutterevolve.com.
Продолжая наш цикл статей, посвященных использованию масок при соединении экспозиций, в данной статье будет рассказано про еще один весьма эффективный способ соединения экспозиций в Photoshop. Данный способ простой, быстрый и может быть использован для замены засвеченного неба на одном кадре, на небо, которое получилось должным образом на другом кадре. В общем, эта статья посвящена замене неба в Photoshop, и данный прием может быть использован и для других целей, о которых мы расскажем в следующих статьях.
Что нам нужно, так это создать растушеванную маску-слой при помощи инструмента «Градиент». Результат будет похожим как при применении градиентных нейтральных (GND) фильтров. В то время как GND фильтры являются эффективным дополнением для того, чтобы запечатлеть на фотографии более широкий диапазон света, мы также можем достичь подобного эффекта в Photoshop, используя два кадра с разными экспозициями.
Также как и с применением GND фильтров, данный прием лучше всего применять при плоском горизонте. Также можно использовать градиентную маску и при объемном горизонте, но это потребует больше усилий.
Данная статья предполагает, что читатель хорошо знаком с масками слоя. Если же нет, то просмотрите обучающее видео на сайте Adobe.
Экспозиции
На изображении слева мы имеем нормально экспонированный кадр, который является базовой экспозицией. Небо абсолютно засвечено. На изображении справа мы имеем темную экспозицию, и небо получилось хорошо экспонированным. Наше задание: плавно совместить небо с кадра с более темной экспозицией с небом с кадра с более светлой экспозицией, используя только одну маску в Photoshop.
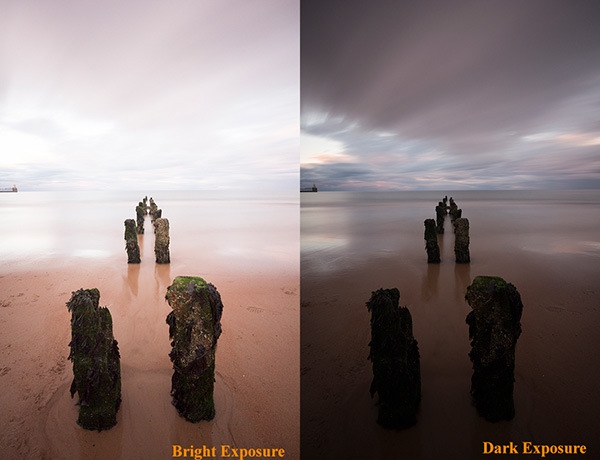
Полученное изображения после замены неба

Как использовать градиентную маску для замены неба
Ниже вы можете увидеть два изображения всего процесса, а под ними – пошаговую инструкцию.
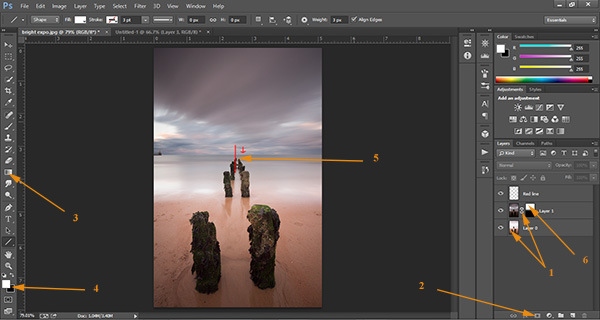
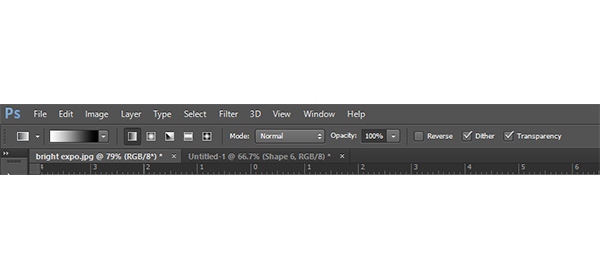
1. Поместите в Photoshop кадр с более темной экспозицией поверх кадра с более светлой экспозицией.
2. Внизу панели «Слои» есть значок квадрата с кружком внутри. Это иконка функции «Добавить маску». Удерживая клавишу Alt (Option для Mac), нажмите левой клавишей мышки по этому значку. Перед этим обязательно удостоверьтесь, что выбран только верхний слой. Этим вы создадите черную маску-слой, миниатюра которой будет справа от миниатюры слоя с более темной экспозицией, и это сделает данный слой невидимым.
3. Слева на панели инструментов нажмите на значок инструмента «Градиент». Если вы его не видите, то нажмите правой клавишей мышки на значке инструмента «Заливка» и в появившемся меню выберите инструмент «Градиент».
4. Удостоверьтесь, что белый цвет выбран в качестве основного, а черный выбран в качестве фонового. Вы можете быстро переключить цвета в правильный режим, нажав маленькую иконку слева сверху от значка основного цвета. Теперь посмотрите на второе изображение сверху и убедитесь, что ваши настройки совпадают с моими настройками.
5. В этом пункте мы создадим маску. Поместите курсор мышки в середину изображения, немного выше линии горизонта. Затем нажмите на левую клавишу мышки и проведите курсором ниже линии горизонта (следуйте красной линии на изображении выше). Линия должна быть прямой. Чтобы она получилась абсолютно прямой, то удерживайте клавишу Shift, когда будете проводить линию мышкой. После этих действий, вы заметите, что переэспонированное небо исчезнет, а его заменит правильное небо.
6. Если вы взгляните на панель «Слои», то увидите радом с миниатюрой недоэкспонированного кадра миниатюру маски-слоя, у которой будет переходящий от черного цвета к белому градиент. Это и есть градиентная маска-слой, которую мы создали.
Вот и все!
Как работает градиентная маска
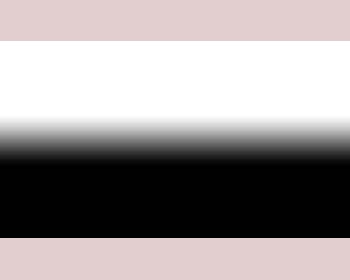
При работе с масками, то, что на ней белого цвета - будет отображаться на конечном изображении, а то, что на маске черным цветом - будет невидимо. Следуя монохроматической шкале, чем темнее оттенок на маске, тем менее видимой будет область на конечном изображении.
Таким образом, инструмент «Градиент» просто создает плавный монохроматический переход, в зависимости от того, в каком направлении и какой длины вы проводите линию градиента на вашем изображении. Справа вы можете увидеть градиентную маску, которая была создана для рассматриваемого в этой статье изображения.
Прекрасной чертой градиентной маски является то, что она позволяет получить плавный переход между двумя экспозициями, который будет выглядеть абсолютно естественно!