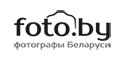Как придать тепла фотографии заката или рассвета
/ Уроки / 06.06.2014В нижеприведенном руководстве фотограф Джимми МакИнтаир дает советы о том, как придать фотографии тепла в Photoshop. Данное руководство является переводом статьи, размещенной на сайте http://www.shutterevolve.com.
Каждого человека впечатляет картина заката или рассвета. По всему миру люди собираются в самых прекрасных местах, чтобы насладиться зрелищем золотого прощания или приветствия от солнца.
Как фотографы, мы понимаем, какое большое влияние оказывают эти золотые моменты на общую атмосферу фотографии. Вот почему мы часто просыпаемся очень рано и полусонные выбираемся на природу, чтобы запечатлеть момент, когда мир выглядит волшебно.
Иногда наши фотографии рассвета или заката получаются захватывающими. А иногда они получаются плоскими. В этом руководстве мы рассмотрим два приема, которые помогут вам придать больше цветовой насыщенности вашей фотографии заката или рассвета так, что вы сможете улучшить ее атмосферность.
Рисование теплыми оттенками – первый прием
Мы, буквально, собираемся придать фотографии в области солнца больше цветов, чтобы это было естественно, но в то же время сильно повлияло на фотографию.
Вот изображение, над которым мы будем работать.

Сцена заката имеет большой потенциал, но в то же время она немного скучная, и ей недостает немного насыщенного цвета.
Мы собираемся проделать две вещи: добавить немного розового цвета небу и воде и добавить оранжевого области вокруг солнца.
Вот сравнительное изображение до и после использования приема «рисования теплыми оттенками».
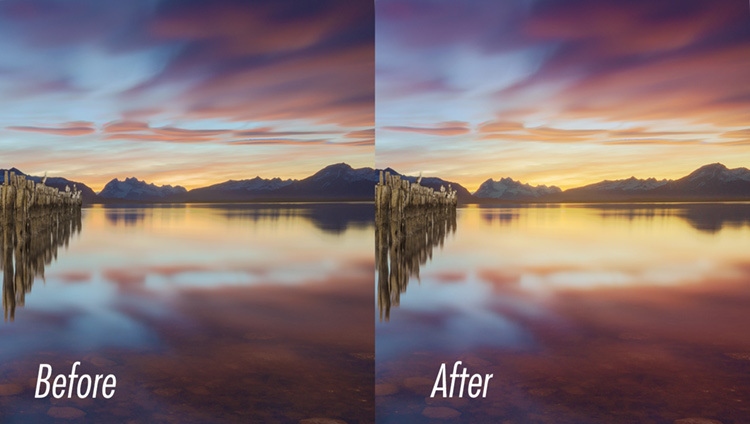
Этот прием состоит из 6 шагов, с которыми вы можете познакомиться ниже. На изображении ниже эти шаги представлены визуально.

Шаги
1. Создайте новый слой. Внизу панели «Слои» нажмите на значок «Создать новый слой», который находится возле самого последнего значка «Удалить слой».
2. Выберите инструмент «Кисть». На панели инструментов слева выберите «Кисть» довольно таки большого размера (я использовал кисть размера 564 пикселей), установите значение жесткости на 0 и прозрачности на 100%.
3. Нажмите на значок «Основной цвет». Слева внизу дважды нажмите на значок «Основной цвет». Появится панель «Палитра цветов». Наведите курсор на ту часть изображения, где есть золотой цвет. Ваш курсор будет выглядеть в виде пипетки. Выберите золотой цвет, нажав по соответствующей области на изображении. Теперь этот цвет станет вашим основным.
4. Рисуйте по области заката. При помощи кисти рисуйте по области заката, старайтесь не изменять другие области. Это нормально для такого изображения, если вы пересечете линию горизонта. Но старайтесь не задеть деревянные столбы слева на фотографии.
5. и 6. Измените режим наложения на «Перекрытие» или «Мягкий свет» и измените значение прозрачности. Для области заката на этом изображении я изменил режим наложения на «Перекрытие», что позволило создать более сильный контраст. И я также установил значение прозрачности для этого слоя на 30%. Вы сразу же заметите более насыщенные цвета, идущие от области заката.
При помощи маски вы можете удалить области, которые не должны быть изменены. Работая с этим изображением, я случайно задел область с деревянными столбами. Чтобы это исправить, я выбрал черный цвет и закрасил на маске те области, которые мне не нужно было изменять.
Теперь проделайте то же самое, чтобы сделать более насыщенным розовый цвет (выберите розовый цвет в качестве основного). В этот раз рисуйте кистью вокруг области заката, по небу и воде. Я использовал режим наложения «Мягкий свет» со значением прозрачности для этого слоя 25%.
Фотофильтр + 50% серого - второй прием
До и после
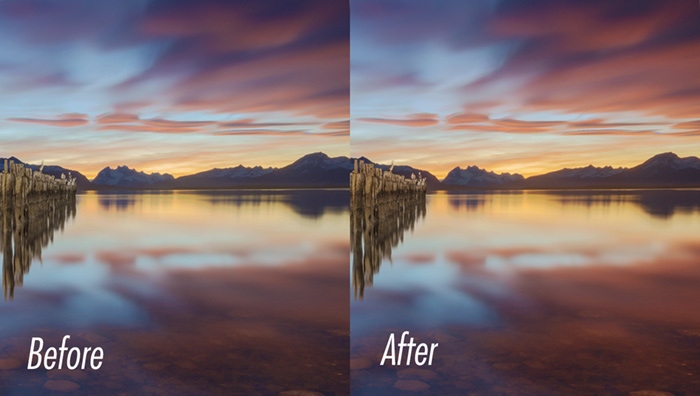
Изображение шагов
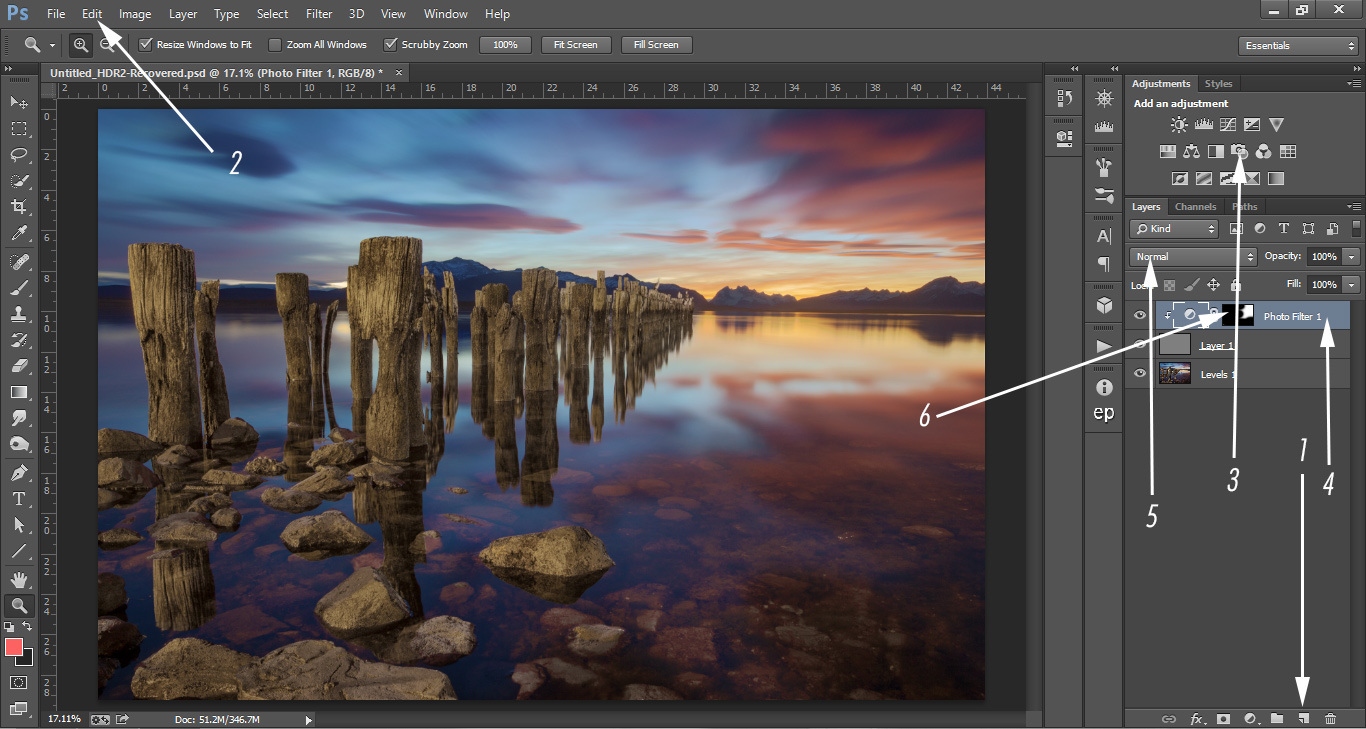
Шаги
1. Создайте новый слой. Как мы делали ранее, на панели «Слои» внизу нажмите на значок «Создать новый слой».
2. Заполните его 50% серого. Перейдите в меню «Редактировать» и выберите «Выполнить заливку». В появившемся окне в выпадающем списке «Использовать» выберите 50% серого.
3. Откройте панель «Фотофильтр». Откройте панель «Коррекция» , затем выберите пункт меню «Фотофильтр». Я использовал выбранный по умолчанию «Теплый фильтр», задав значение плотности 50%.
4. Создайте обтравочную маску. Теперь нам нужно прикрепить наш фотофильтр к новому слою. Щелкните правой кнопкой мышки по слою фотофильтра и выберите «Создать обтравочную маску» (либо нажмите сочетание клавиш Alt+Ctrl+G). Любые изменения теперь будут затрагивать только слой «50% серого».
5. Измените серый слой на перекрытие. Теперь измените режим наложения слоя «50% серого» на «Перекрытие». Вы тут же заметите, что изображение станет более теплым. Чтобы увидеть разницу без использования слоя «50% серого», нажмите правой клавишей мышки по слою фотофильтра и выберите «Отменить обтравочную маску». Вы увидите, что цвета на фотографии будут излишне теплыми. Создавая обтравочную маску и используя ее вместе со слоем «50% серого», мы защищаем множество оттенков.
6. Удалите некоторые области при помощи маски. Поменяйте для кисти цвет на черный, выберите маску-слой фотофильтра, закрасьте области, которые не должны подвергнуться воздействию теплого фильтра.
Вот и все! Два простых, но очень эффективных способа, которые помогут придать вашей фотографии заката больше тепла и соответствующего настроения.