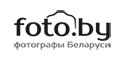Как добавить облака на небо в Photoshop
/ Уроки / 13.06.2014В нижеприведенном руководстве фотограф Джимми МакИнтаир дает советы о том, как добавить облака в Photoshop. Данное руководство является переводом статьи, размещенной на сайте http://www.shutterevolve.com.
Облака могут как украсить, так и ухудшить фотографию. Наличие облаков «правильной» формы может придать правильное настроение и наполнить мертвое пространство интересными элементами.
В данном руководстве мы рассмотрим способ создания облаков при помощи Photoshop и то, как их соединить с городским пейзажем или любым другим видом фотографии, чтобы придать ей драматичности.
Мы возьмем для начала эту фотографию с плоским небом…

И в конце концов получим эту фотографию с нежными облаками.

Шаги
1. Создайте новый слой. Щелкните внизу панели «Слои» на значок «Создать новый слой». Или же перейдите в меню «Слои – Новый – Слой».
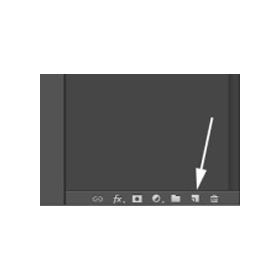
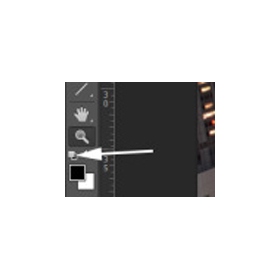
2. Задайте цвет переднего и заднего фона черным и белым. Слева внизу на панели инструментов вы можете видеть значок выбора цвета для переднего и заднего фона. Немного выше вы найдете такой же значок, но меньше по размеру. Щелкните на него, чтобы задать цвета фонов по умолчанию черным и белым.
3. Создайте немного облаков. Выбрав новый слой, перейдите в меню «Фильтр – Рендеринг – Облака». Новый слой будет теперь похож на изображение скопления облаков.
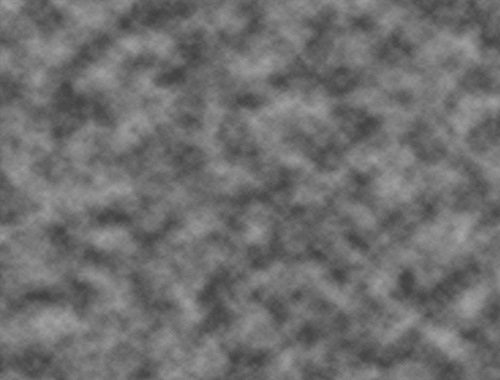
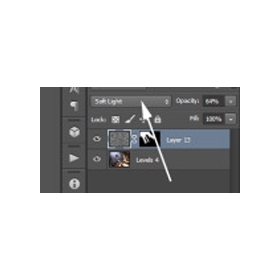
4. Измените режим наложения. Выбрав новый слой, перейдите в меню выбора режимов наложения и выберите «Мягкий свет» или «Перекрытие» (здесь был использован режим «Мягкий свет»). Вы заметите, что слой с облаками был соединен с первоначальным слоем изображения.
5. Поменяйте размер облаков. Если вам кажется, что облака слишком маленькие или же слишком плотно расположены, то выберите инструмент «Масштаб» и уменьшите масштаб. Затем перейдите в меню «Редактировать – Свободное трансформирование». После этого выберите левый нижний угол слоя облаков и потяните его вниз, сделав тем самым облака немного больше.
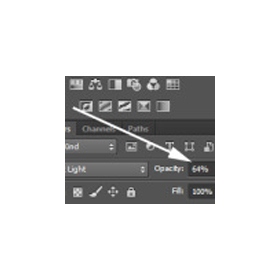
6. Измените прозрачность. Если полученный эффект кажется вам слишком сильным, то уменьшите прозрачность этого слоя. Здесь я использовал значение прозрачности 64%.
7. Используйте маску для изображения зданий. Теперь мы должны при помощи маски удалить облака со зданий. Создайте маску, нажав на значок «Добавить слой-маску» на панели «Слои» слева от значка «Создать новый слой». Используя кисть черного цвета и значение прозрачности 60%, начните закрашивать области изображения, которые вы хотите избавить от облаков. Так как мы использовали режим наложения для соединения слоев, то нам не нужно быть точными на 100%. Но, тем не менее, потратьте немного времени и аккуратно удалите все ненужные облака.
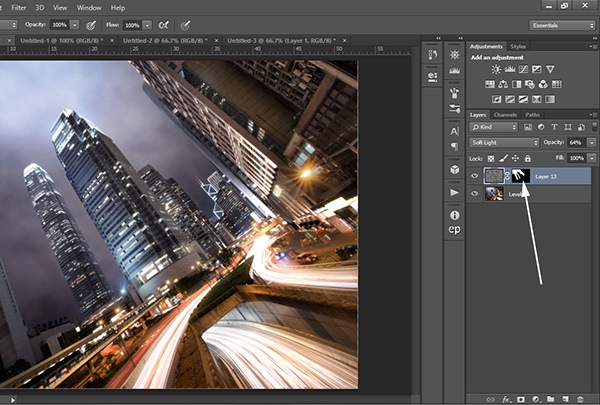
Вот и все. Теперь у нас получилось более драматичное небо, которое придает особую атмосферу всему изображению!