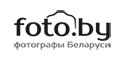Как подготовить изображение в ACR перед соединением экспозиций
/ Уроки / 29.08.2014В нижеприведенном руководстве фотограф Джимми МакИнтаир дает советы о том, как подготовить изображения в Adobe Camera RAW для соединения экспозиций. Данное руководство является переводом статьи, размещенной на сайте http://www.shutterevolve.com.
До начала процесса соединения экспозиций очень важно должным образом подготовить наши RAW файлы. К счастью, для этого существует прекрасная программа Adobe Camera Raw (далее ACR), в которой можно все сделать! Мы можем использовать потенциал наших RAW файлов и подкорректировать цвет, убедиться, что со светом и тенью все в порядке, а также уменьшить дисторсию.
В этой статье я расскажу вам о некоторых приемах, которыми я пользуюсь, чтобы подготовить изображения к процессу соединения экспозиций. Весь процесс значительно отличается от редактирования только одного кадра. В случае обработки одного кадра я буду использовать ACR по максимуму, чтобы максимально извлечь пользу из возможностей RAW файла, перед тем как конвертировать его в Photoshop.
Примечание: Adobe Camera RAW использует одно и то же программное ядро для редактирования RAW файлов, что и Lightroom, поэтому все что вы узнаете в этой статье, можно сделать и в Lightroom, если он вам больше нравится.
Подготовка изображений в ACR
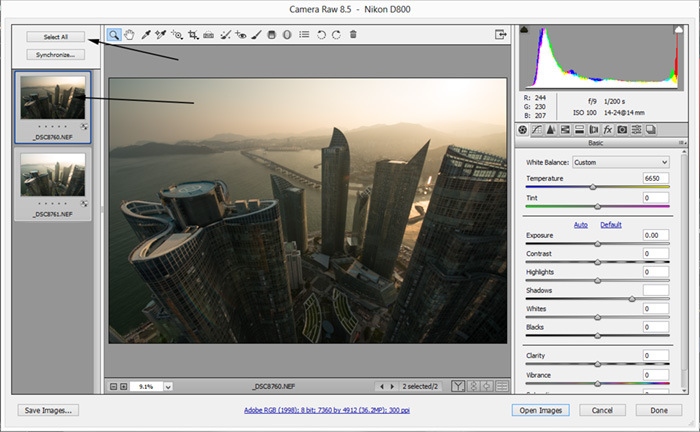
Пакетная или индивидуальная обработка: что выбрать
Первое, что нам стоит сделать – это просмотреть внимательно каждый кадр, чтобы решить какие вносить изменения. Если вы хотите редактировать только один файл, то просто выберите соответствующий файл в меню слева и начните процесс редактирования.
Для изменения цвета и дисторсии важно выбрать все файлы (пакетная обработка), чтобы каждый кадр подвергся одинаковой обработке. Это нужно для того, чтобы цвета на каждом кадре были одинаковы. Кроме того, в случае коррекции дисторсии немного изменяется перспектива на фотографии. Если изменения будут применены не ко всем кадрам, то вы не сможете их корректно соединить в Photoshop.
Просто нажмите на кнопку «Выбрать все», чтобы выбрать все кадры.
Основные настройки
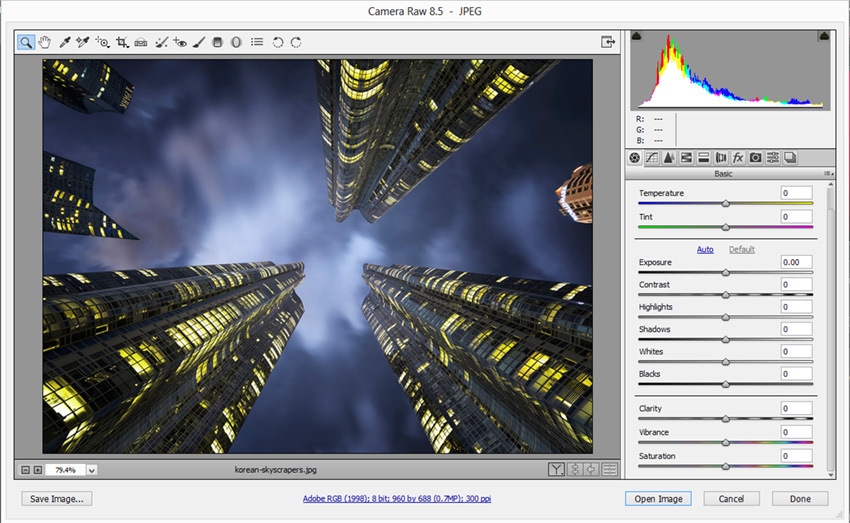
Температура (пакетная обработка)
Первое, на что мы смотрим – это цветовая гамма изображения. При помощи ползунка «Температура» можно быстро сделать существенные изменения цвета. Если фотография слишком холодная, то можно переместить ползунок «Температура» вправо до тех пор, пока вы не будете довольны результатом. И сделайте обратное, если изображение слишком теплое. Позже в Photoshop мы можем снова немного отредактировать цвета, но сейчас нам важно найти цветовую основу, с которой мы дальше будем работать.
Экспонирование (индивидуальная обработка)
Ползунок «Экспонир» позволяет увеличить или уменьшить значение экспозиции. Так как эта статья о подготовке к процессу соединения экспозиций, то нам нужно иметь в наличии несколько кадров одного и того же изображения с разными значениями экспозиции. Если вы сделали несколько кадров со значением разницы экспозиции 1, то у вас есть с чем работать. И в этом случае вам не часто нужно будет изменять экспозицию какого-либо кадра.
Контрастность (индивидуальная обработка)
Если бы мы работали лишь с одним RAW файлом, то тогда нам бы понадобилось немного увеличить контрастность, но в других случаях в этом ползунке нет большой необходимости. Так как мы имеем дело с процессом соединения экспозиций, то нам нужно сохранить RAW файлы без изменений. Увеличивая контрастность на этой стадии, мы можем потерять важные детали в светлых или темных участках изображения.
Света (индивидуальная обработка)
При помощи этого ползунка вы можете делать определенные изменения светлых участков изображения, делая их еще ярче или же темнее. Если мы работаем лишь с одним кадром, на котором есть засвеченные участки, или же какие-то участки получились слишком яркими на самом темном кадре, мы может переместить ползунок влево, чтобы восстановить эти участки насколько возможно.
Тени (индивидуальная обработка)
Также как и ползунок «Света», ползунок «Тени» делает определенные изменения выбранной области – в этот раз самых темных участков. Лучшего всего не слишком часто использовать этот ползунок. Восстановление теней может привести к появлению шума на изображении. Даже используя фотоаппарат Nikon D800, я предпочитаю при соединении экспозиций использовать более яркий кадр, чтобы восстановить недоэкспонированные участки, чем восстанавливать их при помощи ползунка «Тени».
Коррекция дисторсии (пакетная обработка)
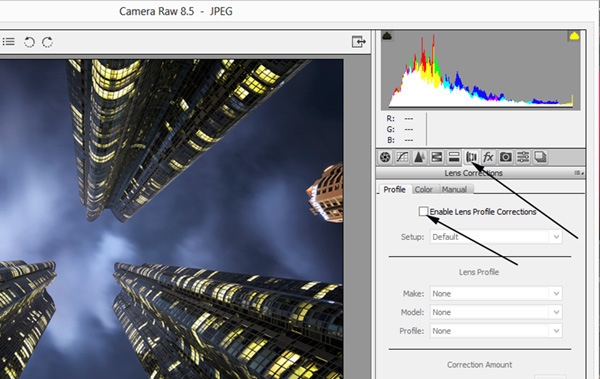
На этом этапе наши кадры уже должны быть готовы к соединению экспозиций. Светлые, темные участки и цвета – все должно быть уже настроено должным образом. Теперь нам нужно сделать несколько финальных штрихов. Нажмите на вкладку «Коррекция дисторсии» справа вверху.
Во вкладке «Профиль», выберите «Разрешить коррекцию профиля объектива». Если ACR будет доступен профиль вашего объектива, тогда Adobe Camera RAW попытается уменьшить дисторсию и в то же время уменьшить виньетирование.
Вы также можете сделать эти изменения вручную, если воспользуетесь ползунками «Степень коррекции» так, как посчитаете нужным.
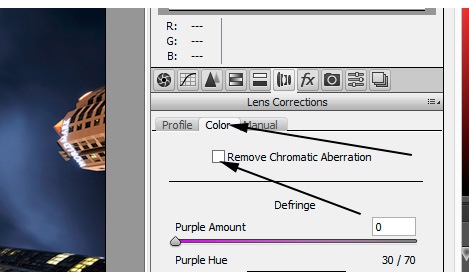
Наконец, выберите вкладку «Цвета» и установите флажок напротив пункта «Удалить хроматическую аберрацию». Это должно уменьшить любую хроматическую аберрацию на изображении.
Так же, как и в случае с вкладкой «Профиль», вы можете сделать все вручную, двигая цветовые ползунки до тех пор, пока не будете довольны результатом.
Теперь мы готовы к процессу соединения экспозиций. Убедитесь, что выбрали все файлы, а затем выберите меню «Открыть изображения», чтобы открыть их в Photoshop.