Как избавиться от пятен на коже и придать ей гладкость
/ Уроки / 22.11.2012Представляем вашему вниманию перевод туториала фотографа Лола Мансуров из Колорадо, США по постобработке портрета.
Многие читатели спрашивают меня об этом. С одной стороны, вручную это сделать совсем несложно, однако для этого же можно использовать уже имеющиеся пресеты и программы. Хотя профессиональные фотографы (включая и меня) предпочитают, чтобы у них был полный контроль над изображением, и все такие операции производят вручную. Этот же способ, помогающий подправить цвет и гладкость кожи, наверное, самый распространенный. Однажды запомнив последовательность действий, вы сможете с легкостью им пользоваться в дальнейшем. В качестве примера я воспользуюсь изображением ниже:

Если же пятен на коже слишком много, то для их удаления можно воспользоваться инструментом Spot healing brush (Точечная восстанавливающая кисть), а ниже описанный способ для придания гладкости поможет также выровнять тон кожи.
Обратите внимание на то, что данный способ не справится с удалением всех пятен на коже. Основной его задачей является выравнивание тона кожи, а также придания ей гладкости, сохранив при этом естественные поры на коже. Чтобы добиться наилучшего эффекта от этого способа, вам следует воспользоваться инструментом Healing brush (Восстанавливающая кисть) для удаления наиболее явных и крупных пятен. Помимо этого, есть еще инструменты клонирования Clone tool и заплаты Patch tool.
Для начала, после того как вы открыли изображение в Photoshop, вам необходимо поработать с пятнами.
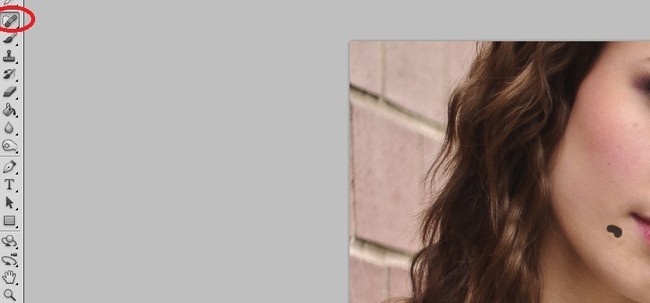
Выполнив это, создайте фоновый слой Background copy, кликнув правой кнопкой на Background (Фон) и выбрав Duplicate Layer (Дублировать слой).
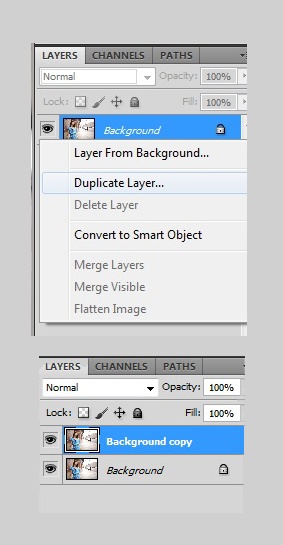
Измените режим смешивания Blend mode на Overlay (Наложение) и инвертируйте слой, нажав Ctrl+I.
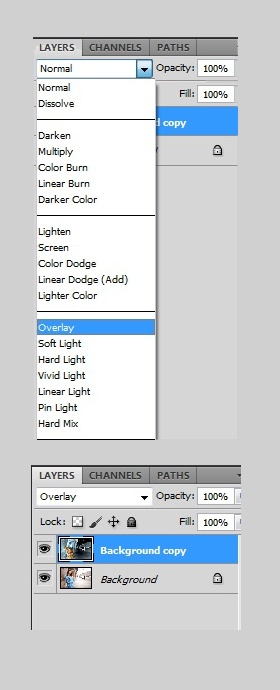
Зайдите в меню Filter (Фильтр)->Other (Другое)->High Pass (Цветовой контраст).
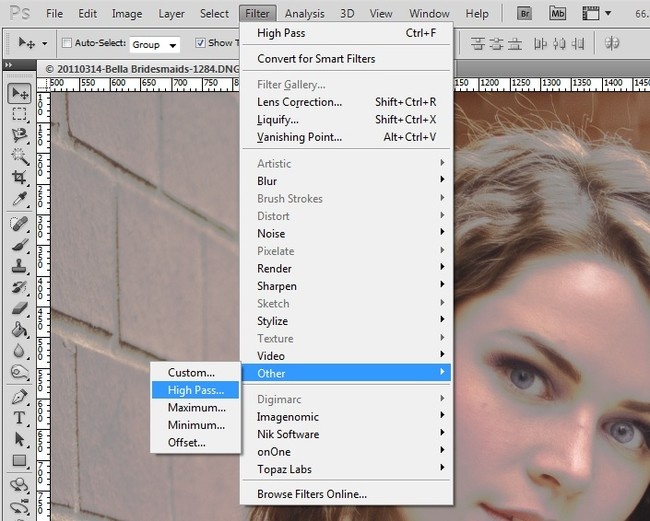
В открывшемся окне фильтра увеличивайте радиус до тех пор, пока большая часть пятен на коже не исчезнет. В данном случае размытые края не такая уж и большая проблема; ее мы решим позднее. Конкретно для этого изображения я выставила значение в 11.1 пикселей, после этого нажимаем OK.
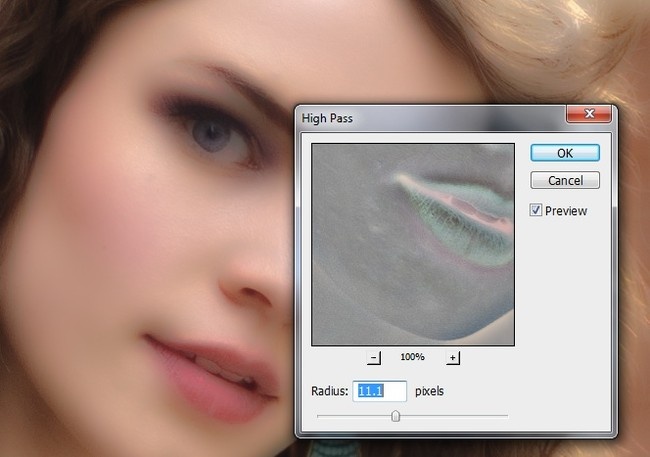
Теперь идем в Filter (Фильтр)->Blur (Размытие)->Gaussian Blur (Размытие по Гауссу). На данном этапе мы узнаем, насколько нам необходимо «откатить» назад поврежденную нами структуру кожи. В этот раз нужно выставить высокое значение радиуса, что отменить действие фильтра High Pass. Постепенно уменьшая значение радиуса, вы на глаз сможете оцените идеальное сочетание двух примененных фильтров: кожа должна оставаться гладкой, с нормальной структурой.
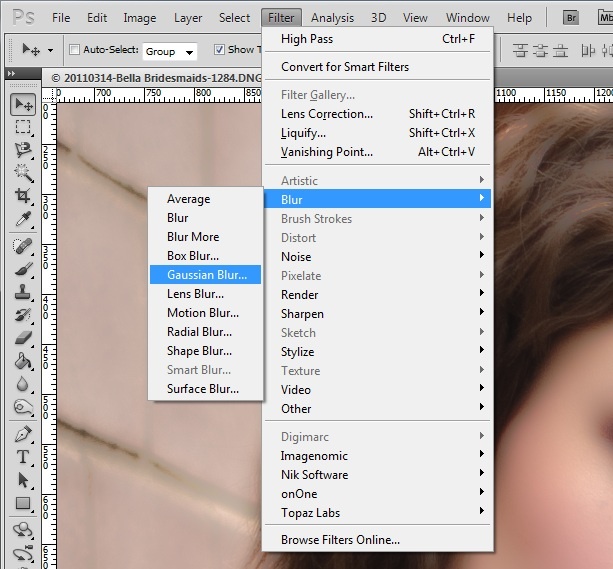
Для этого изображения у меня получилось значение в 2.5 пикселя. Визуально кожа получилась гладкой, с не слишком явной структурой (но и не как у пластиковой куклы), нормального цвета. Затем нажимаем OK.
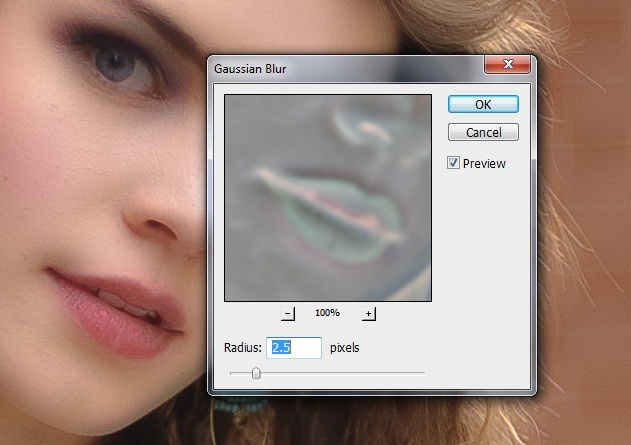
Следующий этап - это работа с масками, поскольку нам необходимо смешать все получившиеся ранее результаты в одно изображение. Убедившись, что вы все еще находитесь на дублирующем слое, нажмите Alt, одновременно щелкнув «мышью» на иконке слоя маски, которая вызовет черную маску слоя. Вы сможете увидеть ее на фоновом слое Background Copy:
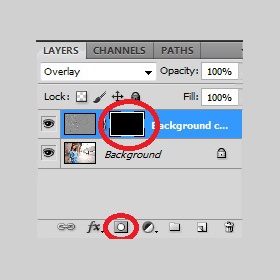
Выберите инструмент Soft Brush (Мягкая кисть), цвет переднего плана поставьте белым, и начинайте рисовать по коже и пятнам. Помните: мы ведь хотим сохранить все остальные части лица нетронутыми, придав мягкость только коже. Во время этого процесса будьте аккуратны; не рисуйте по краям лица, ноздрям, губам, глазам, волосам и т.п.
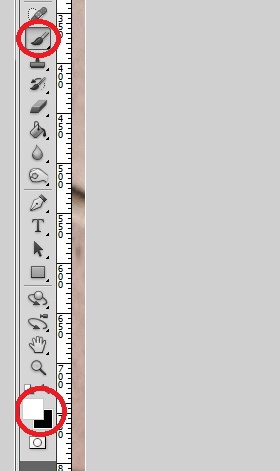
Когда вы останетесь довольны получившимся результатом, объедините все слои, нажав Ctrl+E, и сохраните изображение. В итоге у нас получилось вот что:

Надеюсь, эта инструкция окажется вам полезной. Привыкнув к этим операциям, вы будете делать это на одном дыхании.

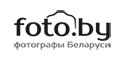







CS#, Гладкость.. для Американских журналов - супер... Только "гладкость" уничтожает фактуру кожи, что редко является желаемым... есть ещё один способ, получить подобный эффект, создающий подобие съёмки моноклем (однолинзовым объективом, существовавшим в древности... или как-бы "свтящуюся" кожу на портрете.
1. В палитре "каналы" делается копия одного из каналов с наиболее подходящим изображением (чаще всего зелёного). К нему применятся фильтр Фильтры - Стилизация - вычисление краев. После обработки, его можно довести уровнями, контрастностью и проч., и удалить (залить) участки фото если есть необходимость.
2. Через Фильтры - размытие - Размытие Гаусса чуть сглаживаем пиксиля на линиях (размытие 0,7 - 1)
3. переключаемся в основное изображение и применяем полученный "альфа" (Ctrl + левый кляк) сздав выделение.
4. Гауссом получаем нужную степень размытия изображения, при этом края остаются резкими.
5. При необходимости, можно сделать копию альфа-канала и инвертировать (Ctrl+I) или создать новый. Применяем как выделение и с помощью Фильры - резкость - нечеткая маска повышаем краевую резкость для большей выразительности.